GSM Connection ခ်ိတ္ဆက္နည္း
စာဖတ္သူ သူငယ္ခ်င္းမ်ား အားလုံး မဂၤလာပါ ။
ကႊ်န္ေတာ္ အခု ေဆြးေႏြးခ်င္တဲ့အေၾကာင္းအရာကေတာ့ 5သိန္း တန္ GSM ဖုန္းေတြနဲ႔ အင္တာနက္ခ်ိတ္ဆက္နည္းကို ေဆြးေႏြးမွာျဖစ္ပါတယ္။
အခု အျပင္မွာ အင္တာနက္ ရတဲ့ဖုန္းေတြကေတာ့ CDMA ထက္ေတာ့ မ်ားပါတယ္ ။ CDMA
က်ေတာ့ Hauwai နဲ႔ပဲ အဆင္ေျပပါတယ္ ။ GSM က်ေတာ့ ဒီလိုမဟုတ္ပါဘူး ။
Connection ရတဲ့ ဖုန္းအမ်ဳိးအစားေတြကေတာ့ ကႊ်န္ေတာ္သိသေလာက္ Nokia ႏွင့္ Samsung က ေတာ့ ရတယ္ ဆုိတာ ေသခ်ာပါတယ္။ (ခ်ိတ္ဖူးထားလို႔)
အဲ့ဒီ ဖုန္း အမ်ဳိးအစား ႏွစ္မ်ဳိးစလုံး က သူတုိ႔ နဲ႔ သက္ဆုိင္တဲ့ PC Suite ကုိ ထည့္သြင္းေပးရပါတယ္ ။
ထုိသုိ႔ ထည့္သြင္းျပီးပါက ေအာက္ေဖာ္ျပပါ လုပ္ေဆာင္ခ်က္မ်ား အတုိင္း ဆက္လက္လုပ္ေဆာင္သြားပါရန္။
GSM ဖုန္းမ်ား ႏွင့္ မိမိကြန္ျပဴတာအား ခ်ိတ္ဆက္ျခင္း
၁။ပထမဦးစြာ Start ထဲမွ Run ကုိ သြားပါ။
၂။Run တြင္ ncpa.cpl ဟုရုိက္ထည့္ပါ။
၃။ထုိအခါ Network Connections Box ေပၚလာလိမ့္မည္။ ေဘးမွ Network Tasks ထဲမွ
Create
a new connection
ကုိ ႏွိပ္ပါ။
၄။New Connection Wizard ေပၚလာပါလိမ့္မည္။ Next ကုိ ေရႊးပါ။ ထုိ႔ေနာက္
Connect to
the Internet ကို ေရႊးျပီး
Next ကုိ ႏွိပ္ပါ။
၅။အလယ္မွ Set up my connection manually ကုိ ေရႊးခ်ယ္ပါ။ ဖုန္းနဲ႔
ခ်ိတ္ဆက္မည္ျဖစ္ပါသျဖင့္ Connect Using a
dial-up modem ကိုေရႊးခ်ယ္ပါ။ ISP Name ေနရာ တြင္
မိမိၾကိဳက္ႏွစ္သက္ရာ နာမည္ေပးပါ။ Phone Number
ေနရာတြင္ *99# ကုိ ရုိက္ထည့္ပါ။
၆။ထုိ႔ေနာက္ Username ေနရာတြင္ mptnet ဟုရုိက္ထည့္ပါ။
၇။Password ေနရာတြင္ မိမိ ႏွစ္သက္ရာကုိ
ထည့္သြင္းေရးသားပါ။ေအာက္မွ Confirm
Password ေနရာတြင္ အေပၚမွ
Password ကုိ ျပန္လည္ေရးသားပါ။
၈။ထုိ႔ေနာက္ Completing Wizard သို႔ ေရာက္လာေသာအခါ Desktop ေပၚတြင္
Shortcuts
တင္မလားဟု
ေမးလာေသာ စာသားကုိ အမွန္ျခစ္ေပးပါ။ ထုိ႔ေနာက္ Finish လုပ္ပါ။
ထုိကဲ့သုိ႔ လုပ္ၾကည့္ျပီး အဆင္မေျပသည္မ်ားကို itnyinge.ygn@gmail.com ႏွင့္
djaung.ygn@gmail.com မ်ားသုိ႔ ေမး(လ္) ျဖင့္ ဆက္သြယ္ျပီး
ေမးျမန္းႏုိင္ပါေၾကာင္း အသိေပးအပ္ပါသည္။
Blogspot တြင္မိမိ၏ မုိဘုိင္းဖုန္းျဖင့္ blog တင္နည္း
ပထမဦးဆုံးကို မိမိဘေလာ့၏ Overview သုိ႔ အရင္၀င္ပါ။ ထုိ႔ေနာက္ Publish blog posts on the go ေခါင္းစဥ္၏ ေအာက္တြင္ Get Blogger for mobile ဆုိသည့္ Bottom ကို ႏွိပ္ျပီး သြားပါ။ ထုိအခါတြင္ http://www.google.com/mobile/blogger ဆုိသည့္ လင့္သို႔ ထြက္သြားျပီး မိမိအသုံးျပဳေသာ ဖုန္းအမ်ဳိးအစားကို ေရႊးခ်ယ္ျပီး ဘေလာ့မ်ားကုိ ဖုန္းမွ တဆင့္ တင္ႏုိင္ျပီ ျဖစ္ပါေၾကာင္း အသိေပး ေျပာၾကားအပ္ပါသည္။
Cat 5 Network Cabling
Note
W = White
B1 = Blue
G = Green
O = Orange
B2 = Brown
CDMA 800MHz ျဖင့္ အင္တာနက္ခ်ိတ္ဆက္နည္း (Haewei
C 5900 ဖုန္းျဖင့္)
စာဖတ္သူ သူငယ္ခ်င္း မ်ား
အားလုံးမဂၤလာပါ ခင္ဗ်ာ
ကႊ်န္ေတာ္ အခု ေဆြးေႏြးမယ့္ အေၾကာင္းအရာေလးက ေတာ့ CDMA 800MHz ျဖင့္ အင္တာနက္ခ်ိတ္ဆက္ အသုံးျပဳပုံေလးပဲ ျဖစ္ပါတယ္။
အခု ကႊ်န္ေတာ္တုိ႔အရင္ဆုံး CDMA 800MHz ဖုန္း ကို အင္တာနက္ခ်ိတ္မယ္ ဆုိရင္ လိုအပ္တဲ့ အခ်က္ေတြကုိ ေျပာျပေပးပါမယ္။
ပထမဆုံး CDMA 800MHz ကုိ အသုံးျပဳရမယ့္ ဖုန္း အမ်ိဳးအစား ဟာ Haewei ဖုန္း အမ်ိဳးအစား ျဖစ္မွသာလွ်င္ ခ်ိတ္ဆက္လုိ႔ အဆင္ေျပမွာျဖစ္ပါတယ္ ။ ဘာလို႔လဲ ဆုိေတာ့ ရန္ကုန္ျမိဳ ႔မွာ ကႊ်န္ေတာ္ သိသေလာက္ေတာ့ေပါ့ေနာ္... Haewei ဖုန္းနဲ႔ သာ ခ်ိတ္ဆက္လုိ႔ ရတယ္ လို႔ ၾကားရပါတယ္ ။
အဲ့ဒီေတာ့ ကာ Haewei ဖုန္းအမ်ိဳးအစား သုံးမယ္ ဆုိရင္ အမ်ိဳးအစားေတြက ေတာ့ အမ်ိဳးမ်ိဳး ရွိသည့္ အထဲမွ
အသုံးျပဳေတြ အတြက္ အသုံးလုိမယ္ ထင္တဲ့ Haewei C5900 ဖုန္း အေၾကာင္း တင္ျပလိုပါတယ္္။
Haewei 5900 ဖုန္း အေၾကာင္း
CDMA 5900 အား Internet ခ်ိတ္ဆက္ျခင္း
Driver ရွာေဖြျခင္း
၁။ ပထမဦးစြာ CDMA 5900 Handset ကုိ မိမိကြန္ျပဴတာတြင္ ဖုန္းအားသြင္းၾကိဳး ကုိ အသုံးျပဳျပီး ခ်ိတ္ဆက္ပါ။
၂။ ျပီးေနာက္ ဖုန္းဆုိင္မွ ေပးလုိက္ေသာ Driver ေခြအား CD-ROM ထဲသို႔ ထည့္သြင္းပါ။
၃။CD-ROM ထဲတြင္ Device Driver ဆုိသည့္ Folder ကုိ ဖြင့္ျပီး အထဲ Application ကို Install လုပ္ပါ။
၄။ ထုိသုိ႔လုပ္ျပီးပါက My Computer ကုိ Right-click ႏွိပ္ျပီး Manage ကို ေခၚပါ။
၅။ Computer Management ထဲသုိ႔ ေရာက္လာပါက Device Manager ကုိ ထပ္မံ၀င္ေရာက္ပါ။
၆။Device Manager ထဲတြင္ Data transfer ဟူေသာနာမည္ျဖင့္ ၃ခု (သို႔) ၄ခု ေလာက္ Device
မသိသည့္ပုံျဖစ္ေနလိမ့္မည္။
၇။ထုိအခါ Update Driver လုပ္ျပီး Install the Software automatically (Recommended) ဆုိသည့္စာသားကို
ကလစ္ေပးျပီး ရွာပါ။ Driver သိလာပါလိမ့္မည္။
CDMA 5900 ႏွင့္ မိမိကြန္ျပဴတာအား ခ်ိတ္ဆက္ျခင္း
၁။ပထမဦးစြာ Start ထဲမွ Run ကုိ သြားပါ။
၂။Run တြင္ ncpa.cpl ဟုရုိက္ထည့္ပါ။
၃။ထုိအခါ Network Connections Box ေပၚလာလိမ့္မည္။ ေဘးမွ Network Tasks ထဲမွ Create a new connection
ကုိ ႏွိပ္ပါ။
၄။New Connection Wizard ေပၚလာပါလိမ့္မည္။ Next ကုိ ေရႊးပါ။ ထုိ႔ေနာက္ Connect to the Internet ကို ေရႊးျပီး
Next ကုိ ႏွိပ္ပါ။
၅။အလယ္မွ Set up my connection manually ကုိ ေရႊးခ်ယ္ပါ။ ဖုန္းနဲ႔ ခ်ိတ္ဆက္မည္ျဖစ္ပါသျဖင့္ Connect Using a
dial-up modem ကိုေရႊးခ်ယ္ပါ။ ISP Name ေနရာ တြင္ မိမိၾကိဳက္ႏွစ္သက္ရာ နာမည္ေပးပါ။ Phone Number
ေနရာတြင္ #777 ကုိ ရုိက္ထည့္ပါ။
၆။ထုိ႔ေနာက္ Username ေနရာတြင္ -------@c800.mm ဟုရုိက္ထည့္ပါ။
---------- ေနရာတြင္ မိမိ ႏွစ္သက္ရာ နာမည္ကို ေရးသားပါ။
၇။Password ေနရာတြင္ မိမိ ႏွစ္သက္ရာကုိ ထည့္သြင္းေရးသားပါ။ေအာက္မွ Confirm Password ေနရာတြင္ အေပၚမွ
Password ကုိ ျပန္လည္ေရးသားပါ။
၈။ထုိ႔ေနာက္ Completing Wizard သို႔ ေရာက္လာေသာအခါ Desktop ေပၚတြင္ Shortcuts တင္မလားဟု
ေမးလာေသာ စာသားကုိ အမွန္ျခစ္ေပးပါ။ ထုိ႔ေနာက္ Finish လုပ္ပါ။
မွတ္ခ်က္။ ။ အခုေဖာ္ျပထားေသာ ႏွစ္မ်ဳိးကို ေဒါင္းျပီးမွ သာ အေပၚမွ လုပ္ေဆာင္ခ်က္အတုိင္း လုပ္ေဆာင္ၾကပါရန္ အသိေပး အပ္ပါသည္။
Device Driver အတြက္ ေဒါင္းရန္။
PC Suite အတြက္ ေဒါင္းရန္။
အဆင္မေျပသည္မ်ားရွိပါက djaung.ygn@gmail.com ႏွင့္ aungthuaye.info@gmail.com မ်ားထံသို႔ျပန္လည္ ေျပာၾကားႏုိင္ပါသည္။
ကႊ်န္ေတာ္ အခု ေဆြးေႏြးမယ့္ အေၾကာင္းအရာေလးက ေတာ့ CDMA 800MHz ျဖင့္ အင္တာနက္ခ်ိတ္ဆက္ အသုံးျပဳပုံေလးပဲ ျဖစ္ပါတယ္။
အခု ကႊ်န္ေတာ္တုိ႔အရင္ဆုံး CDMA 800MHz ဖုန္း ကို အင္တာနက္ခ်ိတ္မယ္ ဆုိရင္ လိုအပ္တဲ့ အခ်က္ေတြကုိ ေျပာျပေပးပါမယ္။
ပထမဆုံး CDMA 800MHz ကုိ အသုံးျပဳရမယ့္ ဖုန္း အမ်ိဳးအစား ဟာ Haewei ဖုန္း အမ်ိဳးအစား ျဖစ္မွသာလွ်င္ ခ်ိတ္ဆက္လုိ႔ အဆင္ေျပမွာျဖစ္ပါတယ္ ။ ဘာလို႔လဲ ဆုိေတာ့ ရန္ကုန္ျမိဳ ႔မွာ ကႊ်န္ေတာ္ သိသေလာက္ေတာ့ေပါ့ေနာ္... Haewei ဖုန္းနဲ႔ သာ ခ်ိတ္ဆက္လုိ႔ ရတယ္ လို႔ ၾကားရပါတယ္ ။
အဲ့ဒီေတာ့ ကာ Haewei ဖုန္းအမ်ိဳးအစား သုံးမယ္ ဆုိရင္ အမ်ိဳးအစားေတြက ေတာ့ အမ်ိဳးမ်ိဳး ရွိသည့္ အထဲမွ
အသုံးျပဳေတြ အတြက္ အသုံးလုိမယ္ ထင္တဲ့ Haewei C5900 ဖုန္း အေၾကာင္း တင္ျပလိုပါတယ္္။
Haewei 5900 ဖုန္း အေၾကာင္း
CDMA 5900 အား Internet ခ်ိတ္ဆက္ျခင္း
Driver ရွာေဖြျခင္း
၁။ ပထမဦးစြာ CDMA 5900 Handset ကုိ မိမိကြန္ျပဴတာတြင္ ဖုန္းအားသြင္းၾကိဳး ကုိ အသုံးျပဳျပီး ခ်ိတ္ဆက္ပါ။
၂။ ျပီးေနာက္ ဖုန္းဆုိင္မွ ေပးလုိက္ေသာ Driver ေခြအား CD-ROM ထဲသို႔ ထည့္သြင္းပါ။
၃။CD-ROM ထဲတြင္ Device Driver ဆုိသည့္ Folder ကုိ ဖြင့္ျပီး အထဲ Application ကို Install လုပ္ပါ။
၄။ ထုိသုိ႔လုပ္ျပီးပါက My Computer ကုိ Right-click ႏွိပ္ျပီး Manage ကို ေခၚပါ။
၅။ Computer Management ထဲသုိ႔ ေရာက္လာပါက Device Manager ကုိ ထပ္မံ၀င္ေရာက္ပါ။
၆။Device Manager ထဲတြင္ Data transfer ဟူေသာနာမည္ျဖင့္ ၃ခု (သို႔) ၄ခု ေလာက္ Device
မသိသည့္ပုံျဖစ္ေနလိမ့္မည္။
၇။ထုိအခါ Update Driver လုပ္ျပီး Install the Software automatically (Recommended) ဆုိသည့္စာသားကို
ကလစ္ေပးျပီး ရွာပါ။ Driver သိလာပါလိမ့္မည္။
CDMA 5900 ႏွင့္ မိမိကြန္ျပဴတာအား ခ်ိတ္ဆက္ျခင္း
၁။ပထမဦးစြာ Start ထဲမွ Run ကုိ သြားပါ။
၂။Run တြင္ ncpa.cpl ဟုရုိက္ထည့္ပါ။
၃။ထုိအခါ Network Connections Box ေပၚလာလိမ့္မည္။ ေဘးမွ Network Tasks ထဲမွ Create a new connection
ကုိ ႏွိပ္ပါ။
၄။New Connection Wizard ေပၚလာပါလိမ့္မည္။ Next ကုိ ေရႊးပါ။ ထုိ႔ေနာက္ Connect to the Internet ကို ေရႊးျပီး
Next ကုိ ႏွိပ္ပါ။
၅။အလယ္မွ Set up my connection manually ကုိ ေရႊးခ်ယ္ပါ။ ဖုန္းနဲ႔ ခ်ိတ္ဆက္မည္ျဖစ္ပါသျဖင့္ Connect Using a
dial-up modem ကိုေရႊးခ်ယ္ပါ။ ISP Name ေနရာ တြင္ မိမိၾကိဳက္ႏွစ္သက္ရာ နာမည္ေပးပါ။ Phone Number
ေနရာတြင္ #777 ကုိ ရုိက္ထည့္ပါ။
၆။ထုိ႔ေနာက္ Username ေနရာတြင္ -------@c800.mm ဟုရုိက္ထည့္ပါ။
---------- ေနရာတြင္ မိမိ ႏွစ္သက္ရာ နာမည္ကို ေရးသားပါ။
၇။Password ေနရာတြင္ မိမိ ႏွစ္သက္ရာကုိ ထည့္သြင္းေရးသားပါ။ေအာက္မွ Confirm Password ေနရာတြင္ အေပၚမွ
Password ကုိ ျပန္လည္ေရးသားပါ။
၈။ထုိ႔ေနာက္ Completing Wizard သို႔ ေရာက္လာေသာအခါ Desktop ေပၚတြင္ Shortcuts တင္မလားဟု
ေမးလာေသာ စာသားကုိ အမွန္ျခစ္ေပးပါ။ ထုိ႔ေနာက္ Finish လုပ္ပါ။
မွတ္ခ်က္။ ။ အခုေဖာ္ျပထားေသာ ႏွစ္မ်ဳိးကို ေဒါင္းျပီးမွ သာ အေပၚမွ လုပ္ေဆာင္ခ်က္အတုိင္း လုပ္ေဆာင္ၾကပါရန္ အသိေပး အပ္ပါသည္။
Device Driver အတြက္ ေဒါင္းရန္။
PC Suite အတြက္ ေဒါင္းရန္။
အဆင္မေျပသည္မ်ားရွိပါက djaung.ygn@gmail.com ႏွင့္ aungthuaye.info@gmail.com မ်ားထံသို႔ျပန္လည္ ေျပာၾကားႏုိင္ပါသည္။
Access Kit ျဖင့္ Internet ခ်ိတ္ဆက္အသုံးျပဳပံု
Modem
Card အား ပထမဦးစြာတပ္ဆင္ျခင္း
၁။ ပထမဆုံး မိမိ၏စက္တြင္ Modem Card ရွိ၊မရွိ စစ္ေဆးပါ ။ မရွိပါက Modem Card ကုိ ပထမဦးစြာ ၀ယ္ယူတပ္ဆင္ရမွာျဖစ္ပါတယ္ ။ ေအာက္ေဖာ္ျပပုံအတုိင္း ၾကည့္ရူတပ္ဆင္ပါ။ (တပ္ဆင္တတ္သူမ်ား အတြက္မဟုတ္ပါ။ )
၂။ ထုိသုိ႔ Modem Card စုိက္ျပီးပါက စက္ အဖုံးျပန္ပိတ္ျပီး အသစ္တပ္ဆင္ထားေသာ Modem Card မွပါလာေသာ Driver ေခြျဖင့္ Modem Card သိေအာင္ အရင္ လုပ္ပါ။
Network Settings ခ်ိတ္ဆက္ျခင္း(Window XP တြင္)
၁။ ပထမဆုံး မိမိ၏စက္တြင္ Modem Card ရွိ၊မရွိ စစ္ေဆးပါ ။ မရွိပါက Modem Card ကုိ ပထမဦးစြာ ၀ယ္ယူတပ္ဆင္ရမွာျဖစ္ပါတယ္ ။ ေအာက္ေဖာ္ျပပုံအတုိင္း ၾကည့္ရူတပ္ဆင္ပါ။ (တပ္ဆင္တတ္သူမ်ား အတြက္မဟုတ္ပါ။ )
၂။ ထုိသုိ႔ Modem Card စုိက္ျပီးပါက စက္ အဖုံးျပန္ပိတ္ျပီး အသစ္တပ္ဆင္ထားေသာ Modem Card မွပါလာေသာ Driver ေခြျဖင့္ Modem Card သိေအာင္ အရင္ လုပ္ပါ။
Network Settings ခ်ိတ္ဆက္ျခင္း(Window XP တြင္)
၁။ပထမဦးစြာ Start>Run သုိ႔ သြားျပီး ncpa.cpl ဆုိသည့္ Command ကို ရိုက္ထည့္ပါ။
၂။ ထုိအခါ Connection အသစ္တခုျပဳလုပ္ရန္ ေဘးဘက္ရွိ box မွ New Connection ဆုိေသာ Tab ကုိ ႏွိပ္ပါ။
၃။ထုိ႔ေနာက္ Internet Connection Wizard တြင္ Connect using a dial-up connection ဆုိေသာ Tab ကို ႏွိပ္ပါ။
၂။ ထုိအခါ Connection အသစ္တခုျပဳလုပ္ရန္ ေဘးဘက္ရွိ box မွ New Connection ဆုိေသာ Tab ကုိ ႏွိပ္ပါ။
၃။ထုိ႔ေနာက္ Internet Connection Wizard တြင္ Connect using a dial-up connection ဆုိေသာ Tab ကို ႏွိပ္ပါ။
7Day News Journal 01/27/2011 - 13:06
က်ပ္ငါးသိန္းတန္ CDMA 800 MHz ဖုန္းမ်ားတြင္ အင္တာနက္ ခ်ိတ္ဆက္ အသုံးျပဳႏုိင္မည့္စနစ္ကို စိတ္ပါဝင္စားသူမ်ား အတြက္ အဆိုပါ ဝန္ေဆာင္မႈ အသုံးျပဳပုံမ်ားကို သိရွိႏိုင္ရန္ ေဖာ္ျပေပး လိုက္ပါသည္။ ထိုစနစ္သည္ ဖုန္းတြင္ အသုံးျပဳႏုိင္သကဲ့သုိ႔ ကြန္ပ်ဴတာႏွင့္ ခ်ိတ္ဆက္၍လည္း အသုံးျပဳႏိုင္သည္ျဖစ္ရာ ကြန္ပ်ဴတာႏွင့္ ခ်ိတ္ဆက္ အသုံးျပဳပုံကို ေဖာ္ျပလိုက္ပါသည္။ ကြန္ပ်ဴတာျဖင့္ အသုံးျပဳလုိ သူမ်ားအေနျဖင့္ ဆက္သြယ္ေရး ႏွင့္ ျပင္ပ အေရာင္းဆုိင္မ်ားတြင္ ေရာင္းခ်လ်က္ရွိသည့္ EVDO USB Wireless Modem တစ္ခု ဝယ္ယူရမည္ ျဖစ္သည္။
ယင္းမုိဒမ္သည္ ေစ်းကြက္အတြင္း ၂ မ်ဳိးခန္႔ရွိၿပီး ေစ်းႏႈန္းမွာ ၄၀,၀၀၀ က်ပ္ဝန္းက်င္ ရွိေၾကာင္း စုံစမ္း သိရွိရသည္။ ပထမဦးစြာ ယင္း Device ကို ကြန္ပ်ဴတာ USB အေပါက္တြင္ ခ်ိတ္ဆက္၍ My Computer ၌ေပၚလာမည့္ Connector.exe file ကို ဖြင့္ၿပီးေပၚလာမည့္ Setup Flexi 3G Connector ကို Next ခလုတ္ႏွိပ္ကာ Install ျပဳလုပ္ရမည္ ျဖစ္သည္။ Install ျပဳလုပ္ၿပီးပါက Desktop ေပၚတြင္ Flexi 3G Connector Icon ကိုဖြင့္ရမည္။ ထုိ႔ေနာက္ Flexi Window Box တစ္ခုေပၚလာၿပီး ယင္း Box မွ Menu Bar ရွိ File Button ရွိ File အတြင္းမွ Setting ကို ကလစ္ႏွိပ္ပါက Box တစ္ခု ထပ္မံက်လာ မည္ျဖစ္သည္။ ယင္း Box မွ New ကို ဆက္လက္ႏွိပ္၍ ယင္း Box မွ Name ေနရာတြင္ မိမိႀကိဳက္ႏွစ္သက္သည့္ အမည္တစ္ခု Number ေနရာတြင္ #777 ႏွင့္ User name ေနရာတြင္ Username @c800,mm ႏွင့္ Password မွ လွ်ဳိ႕ဝွက္အမွတ္အသား ႐ိုက္ ထည့္ကာ OK Button ကိုႏွိပ္ရပါမည္။
ယင္းေနာက္တြင္ 3G Connector Box မွ Connection Button ကိုႏွိပ္ၿပီး EVDO Connection ကိုေရြးခ်ယ္ရမည္။ ယခု Device မွာ window XP မ်ားအတြက္ အဓိကစီစဥ္ထားျခင္း ျဖစ္သည့္အတြက္ window 7 တြင္ Install ျပဳလုပ္လုိသူမ်ား အတြက္မူ အခက္အခဲ ရွိေနမည္ျဖစ္သည္။ အကယ္၍ window 7 ႏွင့္ အသုံးျပဳမည္ ဆုိပါက စက္တြင္ ေပၚလာမည့္ flexn connector ကုိ right click ႏွိပ္၍ properties သို႔ဝင္၍ ယင္းမွ capabality သို႔ တစ္ဆင့္သြားၿပီး run as ေဘးမွ check ကို (အမွန္ျခစ္) ေပးရမည္။ ထို႔ေနာက္ ေအာက္တြင္ရွိေသာ Windows XP (Service Pack 3) ကိုေရြး၍ Apply/Ok ျပဳလုပ္ကာ သံုးစြဲ၍ရႏိုင္မည္ ျဖစ္သည္။ ယင္းအဆင့္မ်ား အားလုံးၿပီးစီးပါက Internet Explorer (IE) ကိုဖြင့္၍ Tools>Internet Options>Connection> LAN Settings ကိုသြားရမည္။ ေနာက္ ေနာက္ဆုံး အဆင့္အေနျဖင့္ Local Area Network (LAN) Settings တြင္ no proxy ျပဳလုပ္ၿပီးပါက မိမိကြန္ပ်ဴတာတြင္ အင္တာနက္ ခ်ိတ္ဆက္မႈ ရရွိသြားမည္ ျဖစ္သည္။
အထက္ပါ အဆင့္မ်ားမွာ စတင္ ခ်ိတ္ဆက္ရာတြင္သာ ျပဳလုပ္ရမည္ျဖစ္ၿပီး ေနာက္ပိုင္း အသုံးျပဳရာတြင္ G-Talk, IE Firefox မ်ားဖြင့္သကဲ့သုိ႔ Flexi ဖြင့္သြား႐ုံႏွင့္ အသုံးျပဳ၍ ရၿပီျဖစ္သည္။ ယင္းခ်ိတ္ဆက္ အသုံးျပဳမႈသည္ ကြန္ပ်ဴတာႏွင့္ ပတ္သက္ၿပီး Install ျပဳလုပ္ဖူးသူမ်ား ကြန္ပ်ဴတာႏွင့္ ရင္းႏွီးၿပီးသူမ်ားအတြက္ လြယ္ကူေသာ္လည္း ကြန္ပ်ဴတာႏွင့္ အနည္းငယ္ စိမ္းေနေသးသူမ်ားမွာ ေဖာ္ျပပါ ပုံစံအတုိင္းျပဳလုပ္၍ မရပါက နီးစပ္ရာ အင္တာနက္ဆုိင္ ဝန္ထမ္းမ်ား သို႔မဟုတ္ ကြန္ ပ်ဴတာ ဝန္ေဆာင္မႈ ေပးသူမ်ားထံတြင္ ဝန္ေဆာင္ခေပး၍ ျပဳလုပ္ႏိုင္သည္။ ဆက္သြယ္ေရး လုပ္ငန္းမွ ယင္းဝန္ေဆာင္မႈ အတြက္ စတင္ေနၿပီ ျဖစ္ေသာ္လည္း လတ္တေလာ ေစ်းကြက္တြင္မူ ယင္းစနစ္အတြက္ အဓိကက်သည့္ EVDO USB မိုဒမ္မွာ ျပင္ပဆုိင္မ်ားတြင္ အနည္းငယ္သာ ေရာက္ရွိေသးၿပီး ဝယ္လိုအားမ်ား၍ ဝယ္ယူရန္ အခက္အခဲ ရွိႏိုင္ေၾကာင္း သိရသည္။ ျမန္မာ့ဆက္သြယ္ေရး႐ု ံး မ်ားတြင္လည္း ေရာင္းခ်ေပးေန ၿပီျဖစ္ေၾကာင္းသိရသည္။
Browser မရွိဘဲ Website ၾကည့္မယ္
Posted: 27 Jan 2011 12:25 PM PST
က်ေတာ္ဒီေန႔
browser software မသံုးပဲ ဆိုဒ္ေတြကို windows မွာပါတဲ႔ tools ေလးေတြနဲ႔
ၾကည့္လို႔ရေစမယ့္နည္းလမ္းေလးတစ္ခု ေ၀မွ်ခ်င္ပါတယ္။ ဒါေပမယ့္ သူက Browser
Software မဟုတ္တဲ႔အတြက္ က်ေတာ္တို႔ လက္ရွိအသံုးျပဴေနတဲ႔ Browser ေတြမွာ
ရရွိေနတဲ႔ (တစ္နည္းေျပာရရင္) လုပ္ေဆာင္ႏိုင္တဲ႔ လုပ္ေဆာင္မွူေတြကိုေတာ့
ရရွိႏိုင္မွာ မဟုတ္ဘူးဆိုတာကိုေတာ့ ေမ႔ထားလို႔မရပါဘူး။ ဆိုလိုတာကေတာ့
pageေတြကိုအမ်ားႀကီး open link at a new tab တို႔နဲ႔ဖြင့္လို႔
မရႏိုင္တာမ်ိဴး၊ ေဒါင္းလုပ္ခ်ဖို႔အတြက္ကို မလြယ္ကူတာမ်ိဴးေတြပါ။ ဒါေပမယ့္
youtube ဖြင့္ျပီးေတာ့ အရုပ္ေရာအသံပါ ခံစားႏိုင္တဲ႔အတြက္ စိတ္၀င္စားစရာေတာ့
ေကာင္းတာအမွန္ပါ။ အဓိကရည္ရြယ္တာကေတာ့ Windows မွာပါတဲ႔ Tools ေလးေတြကို
ဘယ္လိုသံုးလို႔ရႏိုင္တယ္ ဆိုတာေလးေတြကို သိေစခ်င္တဲ႔အတြက္ တတ္ႏိုင္သေလာက္
ေ၀မွ်ေပးလိုက္ျခင္းျဖစ္ပါတယ္။ မိမိတို႔အဆင္ေျပသလို အသံုးျပဴႏိုင္ပါေစ။
လုပ္နည္း
1. Winkey+R လို႔ႏွိပ္ၿပီး Run Box ေလးကိုေခၚလိုက္ပါ။ ေပၚလာတဲ႔ Run Box ေလးထဲမွာမွ calc လို႔ရိုက္ၿပီး Enter ေခါက္လိုက္ပါ။
2. ေပၚလာတဲ႔ Calc Box ေလးရဲ႕ Menu Bar ေလးမွာပါတဲ႔ Help ဆိုတဲ႔ေခါင္းစဥ္ေလး ေအာက္မွာရွိတဲ႔ Help Topics ေလးကို ဖြင့္လိုက္ပါ။
3. က်လာတဲ႔ Help Topics ေဘာက္ေလးရဲ႕ Title bar ကို Right Click ေလးေထာက္ၿပီး Right Click ေလးမွတစ္ဆင့္ Jump to URL ကိုဖြင့္လိုက္ပါ။
4. ထပ္ပြင့္လာတဲ႔ Jump To URL Box ေလးထဲကေန Jump to this URL ဆိိုတဲ႔ Box ေလးထဲမွာ မိမိဖြင့္ခ်င္တဲ႔ website တစ္ခုရဲ႕ လိပ္စာကို အေရွ႕ကေန http:// လို႕မျဖစ္မေန ရိုက္ၿပီး ဖြင့္ရမွာျဖစ္ပါတယ္ (http://google.com)။ က်ေတာ္အခုက Google page ကိုဥပမာအေနနဲ႔ ဖြင့္ျပထားပါတယ္။
5. Gmail ေတြဖြင့္လို႔ ရႏိုင္သလို Youtube ေလးဖြင့္ၿပီးေတာ့လည္း မိမိႏွစ္သက္ရာကို ရုပ္ျမင္သံၾကား ခံစားႏိုင္တဲ႔အတြက္ ဗဟုသုတအျဖစ္ ေ၀မွ်လိုက္ျခင္းျဖစ္ပါတယ္။
File Hosting လုပ္နည္းမ်ား...
File Hosting လုပ္နည္းမ်ား...
Contributor: ရန္ေအာင္
File Hosting ဆုိတာက ကုိယ္တင္ခ်င္တဲ႔ ဖုိင္ေလးေတြကုိ အဲဒီ႔ Site ေတြက သိမ္းေပးထားျပီး http://..... ဆုိတဲ႔ URL Link ေလး ျပန္ထုတ္ေပးတာပါ. အဲဒါကုိမွ ကုိယ္တင္ခ်င္တဲ႔ website, blog စတဲ႔ေနရာေတြမွာ တင္ေပးရတာမ်ိဳးပါ. (Host= အိမ္ရွင္ ဆုိေတာ႔ ကုိယ္႔ဖုိင္ေလးေတြက သူ႔အိမ္မွာ သြားျပီး စတည္းခ်ေနတာေပါ႔ဗ်ာ.)
Free hosting site ေတြ ရွိသလုိ အခေၾကးေငြနဲ႔ တင္ေပးတဲ႔ site ေတြလည္း ရွိပါတယ္. Professionally လုပ္ေတာ႔မယ္႔သူေတြ၊ ဒါမွမဟုတ္ file အမ်ားၾကီး တင္ခ်င္တဲ႔သူေတြကေတာ႔ ပုိက္ဆံေပးျပီး Capacity မ်ားမ်ားေပးတဲ႔ hosting site ေတြမွာ accnt လုပ္ၾကပါတယ္. ပုံမွန္ ကၽြန္ေတာ္တုိ႔လုိ အေပ်ာ္တမ္းသမားေတြကေတာ႔ free hosting site ေတြကုိပဲ သုံးၾကပါတယ္. သိပ္မ်ားလာလုိ႔ မႏုိင္ေတာ႔ရင္ ေနာက္ထပ္ accnt တစ္ခု ထပ္ဖြင္႔ရုံပဲေပါ႔ဗ်ာ. အဓိကက ပုိက္ဆံ မေပးရရင္ ျပီးေရာ မဟုတ္လား. ဟတ္ဟတ္
ကဲ. ဒါေလးေတြကေတာ႔ ကၽြန္ေတာ္တုိ႔ သိထားသင္႔တဲ႔ free hosting site ေလးေတြပါပဲ ခင္ဗ်ာ.
ပုံတင္ရန္
http://imageshack.us/
http://photobucket.com/
ဖုိင္တင္ရန္
http://www.fileden.com/
http://www.filefactory.com/
http://www.filexoom.com/
http://www.ripway.com/
http://www.pages.google.com/
http://www.mediafire.com/
http://files-upload.com/
http://www.wikiupload.com/
http://upload2.net/
http://www.filecrunch.com/
အဲဒါေလးေတြကေတာ႔ ကၽြန္ေတာ္သိသေလာက္ေလးေတြပါပဲ. တစ္ခုနဲ႔တစ္ခု ေပးတဲ႔ storage space မတူပါဘူး. Fileden က 1 G ေပးပါတယ္. Ripway ကေတာ႔ 30 MB ပဲ ေပးပါတယ္. က်န္တာေတြမွာလည္း ထုိနည္းလည္းေကာင္းပါပဲ. Unlimited ေပးတာ တစ္ခုေတာ႔ ရွိပါတယ္. Mediafire ပါ. (စာအုပ္ေတြတင္ဖုိ႔ သိပ္ေကာင္းပါတယ္) Pages.google.com ကေတာ႔ google pages ကုိ ေျပာတာပါ. Account Sign Up လုပ္စရာ မလုိပါဘူး. ကုိယ္႔ရဲ႔ Gmail Account နဲ႔ပဲ သုံးလုိ႔ရပါတယ္.
တစ္ခုကုိ အစမ္းလုပ္ျပပါမယ္. သေဘာတရားက အတူတူပါပဲ.
http://www.fileden.com ကုိသြားပါမယ္. Account Sign Up လုပ္ပါမယ္. ကုိယ္႔ Email ကုိ စာ၀င္လာပါလိမ္႔မယ္. Activate လုပ္ဖုိ႔ေပါ႔. လုပ္လုိက္ပါ. ျပီးသြားရင္ေတာ႔ Login လုပ္ပါမယ္ ခင္ဗ်ာ.

အေပၚမွာ ျမင္ေနရတဲ႔ Navigation Bar ေလးထဲကေန upload files ကုိ ေရြးပါမယ္. တစ္ျခား site ေတြမွာလည္း upload ဆုိတဲ႔ ပုံစံေလးေတြ ပါပါလိမ္႔မယ္. ခၽြတ္စြပ္ၾကီးေတာ႔ ဘယ္တူပါ႔မလဲဗ်ာေနာ္. စိတ္ရွည္ရွည္ထားျပီး ရွာၾကည္႔ရင္ သေဘာေပါက္သြားပါလိမ္႔မယ္…
Upload files ကုိေရြးလုိက္ပါျပီ. အခု file စတင္ပါေတာ႔မယ္. အစမ္းအေနနဲ႔ peekaboo လုပ္ဖုိ႔ myhacko.js ဆုိတဲ႔ ဖုိင္ေလးကုိ တင္ေပးပါမယ္. အဲဒါကုိ အရင္ဆုံး ကုိယ္႔ computer ေပၚကုိ download လုပ္ဖုိ႔ မေမ႔နဲ႔ဦးေနာ္. မလုပ္ရေသးရင္ ဒီမွာ အခုပဲ လုပ္လုိက္ပါ
Save လုပ္လုိက္တဲ႔ File ေလးကို Browse လုပ္ျပီး ရွာပါမယ္. Click ေခါက္ျပီး ေရြးလုိက္ပါမယ္. Upload ကုိ ႏွိပ္လုိက္ပါျပီ.

ဘာျဖစ္လဲ…

Error message ေပၚလာပါတယ္. This file extension is not allowed. တဲ႔. ကၽြန္ေတာ္တုိ႔ တင္တဲ႔ ဖုိင္က javascript file ေလ. Extension က js နဲ႔ ဆုံးတယ္. အဲဒီ႔လုိမ်ိဳး file type ကုိ လက္မခံဘူး. ဘယ္လုိလုပ္မလဲ.
ေနာက္တစ္မ်ိဳးနဲ႔ ေျပာင္းတင္မွာေပါ႔. မဟုတ္ဘူးလား. ဒါမ်ိဳးကိစၥေလးေတြ ျဖစ္တတ္လုိ႔ တမင္အမွားကုိ လုပ္ျပေပးတာပါ. ႏို႔မုိ႔ဆုိ ကုိယ္လုပ္တာပဲ မွားေနျပီလားလုိ႔ ေတြးပူေနမိမွာ စုိးလုိ႔ပါ.
ကဲ. Ripway နဲ႔ ေျပာင္းတင္ပါမယ္.
ထုံးစံအတုိင္း sign up/register လုပ္ပါ. Email activation ေတာင္းရင္ လုပ္ေပးလုိက္ပါ. မေတာင္းရင္ေတာ႔ ကုိယ္လုပ္စရာရွိတာသာ ဆက္လုပ္သြားလုိက္ပါ.

My files ဆုိတာကုိ ေရြးမယ္ေနာ္. ဒီလုိပုံစံ ေတြ႔ရပါမယ္.

အဲဒီ႔ထဲကမွ Upload files ဆုိတာကုိ ေရြးပါမယ္ခင္ဗ်ာ. ေအာက္ကပုံစံအတုိင္းေလး ေပၚလာပါလိမ္႔မယ္

Browse လုပ္ျပီး ကုိယ္တင္မယ္႔ file ကုိေရြးပါ. Myhacko.js ကုိေရြးမယ္ေနာ္. ေရြးျပီးရင္ upload လုပ္လုိက္ပါ. ေနာက္တစ္မ်က္ႏွာမွာ ဒီလုိျမင္ရပါမယ္.

Continue ဆက္လုပ္လုိက္ပါ. ေနာက္တစ္မ်က္ႏွာမွာေတာ႔ ကုိယ္တင္လုိက္တဲ႔ ဖုိင္ေလးကုိ ေတြ႔ရပါမယ္. အဲဒီ႔ထဲကမွ Direct Link URL ဆိုတာေလးရဲ႔ ေအာက္မွာ ေတြ႔ရတဲ႔ Link ေလးဟာ ကၽြန္ေတာ္တုိ႔လုိခ်င္တဲ႔ URL link ေလးပါပဲ ခင္ဗ်ာ.

ေနာက္တစ္ခုအေနနဲ႔ googlepages နဲ႔ တင္နည္းျပပါမယ္. ဒီေနရာကုိသြားျပီးရင္ ကုိယ္႔ရဲ႔ gmail account နဲ႔ sign in ၀င္လုိက္ပါ. ျပီးသြားရင္ accept terms ေတြဘာေတြ ဆက္လုပ္သြားပါ. ေနာက္တစ္ဆင္႔မွာ ကုိယ္႔ကုိ publish page တစ္ခုခု လုပ္ခုိင္းပါလိမ္႔မယ္. အဲဒါလည္း အေရးမၾကီးပါဘူး. လုပ္လုိက္ပါ. နာမည္ကုိလည္း ကုိယ္ၾကိဳက္တာ ေပးလုိ႔ရပါတယ္. ကၽြန္ေတာ္ကေတာ႔ theseandthose လုိ႔ ေပးထားခဲ႔တယ္ဗ်.
ေနာက္တစ္မ်က္ႏွာမွာ ဒီလုိျမင္ရပါမယ္.

ညာဖက္နား ခပ္က်က်ေလးက ဒီပုံေလးကုိ ၾကည္႔ပါ. အဲဒီ႔မွာ file ေတြကုိ Upload လုပ္ရမွာပါပဲ.

Browse လုပ္ျပီး တင္မယ္႔ file ကုိ ေရြးပါ. Googlepages က အလုိလုိပဲ တင္ေပးသြားပါလိမ္႔မယ္. ျပီးသြားရင္ ဖုိင္ရဲ႔ URL ကုိ ယူရပါမယ္.
ကုိယ္တင္လုိက္တဲ႔ ဖုိင္ေလးရဲ႔ အေပၚမွာ right click ေလး ေခါက္လုိက္ပါ. ျပီးရင္ copy link location ကုိ ေရြးလုိက္ပါ. အဲဒါ သူ႔ရဲ႔ URL ပါပဲ.
တစ္ျခားေသာ file hosting site မ်ားမွာလည္း ဒီပုံစံဆင္ဆင္ေလးေတြပါပဲ. စမ္းသုံးၾကည္႔ၾကပါလုိ႔ တုိက္တြန္းပါတယ္.
အားလုံးပဲ အဆင္ေျပေခ်ာေမြ႔ၾကပါေစ..
http://mmbloggershelpdesk.blogspot.com/2007/08/file-hosting.html မွ
ဘေလာ့ေနာက္ခံမွာလြယ္ကူစြာပံုထည့္နည္း
kp3နည္းပညာ၊၁၂၆၊ဘေလာ့ေနာက္ခံမွာလြယ္ကူစြာပံုထည့္နည္း
ဒါေလးကေတာ့ဘေလာ့ေနာက္ခံမွာလြယ္ကူစြာပံုထည့္နည္းေလးပါ၊သိျပီးၾကတဲ့မိတ္ေဆြေတြ
လည္းမ်ားပါတယ္၊မသိၾကေသးတဲ့သူေတြအတြက္လိုအပ္ခဲ့ရင္သံုးလို႕ရေအာင္ပါ၊ဘေလာ့ဂါမိတ္ေဆြ
အားလံုးကိုလည္းအစဥ္ျမဲေလးစားလၽွက္ပါ။
၁။Layout
၂။Edit HTML
ေအာက္ကCodeကိုရွာပါ၊Press Ctrl + F
ေအာက္မွာေအာက္ကအတိုင္းထည့္ေပးလိုက္ပါ၊
ဥပမာေအာက္ကအတိုင္းျဖစ္သြားတာေပါ့ေနာ္၊
ေနာက္ခံအေရာင္ေျပာင္းခ်င္ရင္ေတာ့ေအာက္မွာ
ဥပမာေအာက္ကအတိုင္းျဖစ္သြားတာေပါ့ေနာ္၊
၃။Save Template button.ႏိုပ္ပါ။။
လည္းမ်ားပါတယ္၊မသိၾကေသးတဲ့သူေတြအတြက္လိုအပ္ခဲ့ရင္သံုးလို႕ရေအာင္ပါ၊ဘေလာ့ဂါမိတ္ေဆြ
အားလံုးကိုလည္းအစဥ္ျမဲေလးစားလၽွက္ပါ။
၁။Layout
၂။Edit HTML
ေအာက္ကCodeကိုရွာပါ၊Press Ctrl + F
body {
ေအာက္မွာေအာက္ကအတိုင္းထည့္ေပးလိုက္ပါ၊
background: url('ဤေနရာမွာမိမိရဲ႕ေနာက္ခံပံုလင့္ခ္ကိုထည့္ေပးပါ။IMAGE-URLေပါ့ေနာ္') fixed;
ဥပမာေအာက္ကအတိုင္းျဖစ္သြားတာေပါ့ေနာ္၊
body { background: url('http://rpgwallpapers.com/wallpapers/luna-online-boy-and-dog-1280x960.jpg ') fixed; margin:0px auto 0px; padding:0px; color:$bodytextcolor; font-family:Arial,Helvetica,sans-serif; font-size:12px; }
ေနာက္ခံအေရာင္ေျပာင္းခ်င္ရင္ေတာ့ေအာက္မွာ
body { background:#ဤေနရာမွာHTML colour codeထည့္လိုက္ပါ;
ဥပမာေအာက္ကအတိုင္းျဖစ္သြားတာေပါ့ေနာ္၊
body { background:#ffa22f margin:0px auto 0px; padding:0px; color:$bodytextcolor; font-family:Arial,Helvetica,sans-serif; font-size:12px; }
၃။Save Template button.ႏိုပ္ပါ။။
မသိေသးတဲ႔မိတ္ေဆြေတြကိုအသိေပးမ်ွေဝေစခ်င္ပါတယ္၊
ဘေလာ့ဂါမိတ္ေဆြအားလံုးကိုအစဥ္ျမဲခ်စ္ခင္ေလးစားလၽွက္ kp3မိသားစု
ဘေလာ့ဂါမိတ္ေဆြအားလံုးကိုအစဥ္ျမဲခ်စ္ခင္ေလးစားလၽွက္ kp3မိသားစု
pdf password remover
pdf password remover
 zaw2aung: ညီေရ pdf password remover fullversion ေလးမ်ားရွိရင္ပို႔ေပးပါဦး
zaw2aung: ညီေရ pdf password remover fullversion ေလးမ်ားရွိရင္ပို႔ေပးပါဦး
ကၽြန္ေတာ္တင္ေပးလုိက္ပါၿပီ
.. ဒါေပမယ့္ တစ္ခုႀကိဳေျပာပါရေစဗ်ာ . ဒီစကားကလဲ ခဏခဏ ေျပာေနရတာပါ .
တစ္ခ်ိဳ႕ဆုိရင္ ကၽြန္ေတာ့္ကုိ အျမင္ေတာင္ ကပ္ေနၿပီလားမသိပါဘူး .
ကၽြန္ေတာ္အခု ဖုိင္နဲ႔တြဲၿပီး Keygen ပါတြဲၿပီး တင္ေပးလုိက္တာပါ . အဲ့ေတာ့ Register မလုပ္ခင္ ဗုိင္းရပ္စ္ program ကုိ ခဏပိတ္ထားေပးပါ . Virus သတ္တဲ့ ဘယ္ Program ပဲျဖစ္ျဖစ္ Keygen ကုိ virus လုိ႔ပဲ သိၾကတာပါ . ၿပီးေတာ့မွ ကၽြန္ေတာ့္ကုိ serial no. ေတာင္းေနတယ္လုိ႔ . လုိင္စင္လုပ္ဖုိ႔ေတာင္းေနတယ္ . ကုိညီေနမင္းက product key အတြက္ေတာ့ ဘာမွမေပးလုိက္ဘူးတုိ႔ . ခဏခဏေျပာေနတာ ေတြ႔ရပါတယ္ . ဟုိတစ္ရက္ကဆုိရင္ ဗုိင္းရပ္စ္ပါတယ္ေတာင္ လုပ္တာ . ကၽြန္ေတာ္ keygen ဖုိင္တြဲထည့္ေပးတဲ့ အခါတုိင္း ဒီစကားကုိ ခဏခဏေျပာပါတယ္ . အဲ့ေတာ့ ကၽြန္ေတာ္တုိ႔ register မလုပ္ခင္ ပိတ္ၿပီးမွ Keygen ကုိ run ပါ . ၿပီးေတာ့မွ virus
ေတာ့ပါတယ္ . လုိင္စင္လုပ္ဖို႔ေတာ့ မပါဘူးလုိ႔ မေျပာၾကပါနဲ႔ . ကၽြန္ေတာ္
ဘယ္ေတာ့မွ အဲ့လုိမ်ိဳး သူမ်ားဒုကၡေရာက္ေအာင္ စိတ္အပင္ပန္းလူအပင္ပန္းခံၿပီး
မလုပ္ပါဘူး . အစ္ကုိရာ ဗုိင္းရပ္စ္ေတြပါလာတယ္ . အစ္ကုိအဲ့လုိေတာ့ မလုပ္သင့္ပါဘူး ဆုိေတာ့ ကုိယ္ကဘဲ လူယုတ္မာလုိလုိဘာလုိလုိ နဲ႔ ေျပာပုံက အေတာ္အခံရခက္တာဗ်
. ေရးျပထားတာေတြကုိလဲ အေသအခ်ာ အစအဆုံးမဖတ္ပဲ နင္းကန္ အျပစ္တင္တာ
အေတာ္ဆုိးတယ္ဗ်ာ .. အခမဲ့ သက္သက္ ျမန္မာျပည္က လူငယ္ေတြ
နည္းပညာေလ့လာရလြယ္ကူေအာင္ တစ္ဖက္တစ္လမ္းကေန ကူညီေပးရုံသက္သက္ပါ .
ကၽြန္ေတာ္ ဓါတ္ပုံနဲ႔ကုိ လုပ္ပုံလုပ္နည္း ကုိတင္ေပးလုိက္ပါတယ္ . register လုပ္တဲ့ေနရာမွာ ကုိႀကိဳက္တဲ့နာမည္နဲ႔လုပ္ပါ . ေအာက္မွာ ပုံနဲ႔ျပထားေပးပါတယ္ .




Download ifile.it ၊ Download mediafire






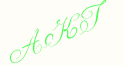



















0 comments:
Post a Comment