Android Mobile Phone မ်ားတြင္ Internet ခ်ိတ္နည္းမ်ား

1.GSM Internet Setting ထည့္နည္း(for Android)
Android V4.0.3 အထက္သံုးသူမ်ား အတြက္
Setting > More >Mobile Networks > Access Point Names ကို ၀င္ပါ။
အျခား Version မ်ားအတြက္
Setting >Wireless and Network >Mobile networks >Access Point Names ကို ၀င္ပါ။
Access Point Names ကို ေရာက္ လ်ွင္ (MEMU) ကို ႏွိပ္ပါ။
ျပီးရင္ New APN ကို ႏွိပ္ပါ။
Internet Setting ထည့္နည္း
Name ===> MPT
APN ===> mptnet
Username ===> mpt
password ===> မျဖည့္ပါ။
MCC ===> 414
MNC ===> 01
Authentication type ===> CHAP ကိုေရႊးပါ။
APN type ===> Internet ကိုေရြးပါ။
Menu ကို ႏွိပ္ျပီး Save ကို ႏွိပ္ပါ။
********************
2.CDMA 800MHz ဖုန္းေတြကို Internet Setting ခ်ိတ္နည္း
Menu Key ႏွိပ္ျပီး Setting ထဲ ၀င္ပါ။ Wireless Network ထဲ၀င္ပါ။
ICS မွာ More ထဲ၀င္ပါ။ Mobile Network ထဲ၀င္လုိက္ပါ။ Access Point Names ထဲ၀င္လုိက္ပါ။
CTNET နဲ႕ CTWAP ကုိေတြပါလိမ့္မယ္။ CTNET ထဲ၀င္လုိက္ပါ။
Internet Setting ထည့္နည္း
Name - CTNET
APN - #777
Proxy - မထည့္ရပါ
Port - မထည့္ရပါ
Username - ၾကိဳက္တာရုိက္ပါ။
Password - ၾကဳိက္တာေပးပါ။
Server - မထည့္ရပါ
Authentication type - PAP or CHAP
APN type - default
APN protocol - IPv4
APN Roaming protocol - IPv4
Bearer - Unspecified
Data Bearer - Package Data
Prompt password - #777
========================================================
3. ၁၅၀၀ တန္ CDMA ဖုန္း ( Android handset အမ်ိဳးအစား) မ်ားအတြက္ အင္တာနက္ Setting ထည့္နည္း
၁ – ဖုန္းရဲ႕ Setting ထဲကို၀င္ပါ
၂ – Wireless & networks ထဲ၀င္ပါ (သုိ႕မဟုတ္) Android version 4.0 ႏွင့္အထက္ဖုန္းမ်ားျဖစ္ပါက Wireless & Network က႑ေအာက္က More… ထဲသုိ႕၀င္ပါ။
၃ – Mobile networks ထဲကို၀င္ပါ
၄ – Access Point Names ကို၀င္ပါ
၅ – Menu Key ကိုႏွိပ္ၿပီး New APN ကိုႏွိ္ပ္ပါ
၆ – ေအာက္ပါအတိုင္းလိုက္ျဖည့္ပါ
Name – မိမိႏွစ္သက္ရာ (ဥပမာ – lamin )
APN – #777
Proxy – ဘာမွမထည့္ပါ
Port – ဘာမွမထည့္ပါ
username – lamin@c800.mm
Password – 0000
Server – ဘာမွမထည့္ပါ
MMSC – ဘာမွမထည့္ပါ
MMS Proxy – ဘာမွမထည့္ပါ
MMS Port -ဘာမွမထည့္ပါ
MMC – 414 လို႕ေပၚေနရပါမယ္
MNC – 01 လို႔ေပၚေနရပါမယ္
Authentication Type – PAP or CHAP
APN type – * ( * ဒါေလးပဲေရးလိုက္ပါ )
APN Protocol = IPv4 ကိုေရြးပါ
ဒါေတြအားလံုးၿပီးသြားရင္ menu key ကိုႏွိပ္ၿပီး Save (or) Done ကိုႏွိပ္ပါ
------
ဒါက Comment မွာ KILLER MHDR ဆိုတဲ့ မိတ္ေဆြတစ္ေယာက္ ေရးသြားတာ..
1. APN NAME (MPTNET ,MECTEL) -ဒိအျပင္ မိမိႀကိဳက္ႏွစ္သက္သည့္NAMEေပးႏိုင္သည္။
2.USER NAME (cdma@c800.mm, card@c800.mm) ၄င္းႏွစ္ခုအနက္တစ္ခုကိုအသုံးျပဳႏိုင္သည္။
3.PASSWORD (card,cdma) တို႔ကိုတစ္ခု(သို႔)တစ္ခုအသုံးျပဳႏိုင္္ပါသည္။
၄င္းsetting သည္cdma usb modem ႏွင့္usb router ႏွင့္အသုံးျပဳရန္ျဖစ္သည္။
******************************************************
4.ဖုန္းအင္တာနက္ကြန္နက္ရွင္ကုိဖြင့္နည္း
ဖုန္းကေန အင္တာနက္စတင္သုံးစြဲမယ္ဆုိရင္ ေအာက္ပါအတုိင္းလုပ္ရုံပါပဲ။
၁ – setting ကို၀င္
၂ – Wireless & Networks ထဲကို၀င္
၃ – Mobile Network ထဲကို၀င္
၄ – Data Enable ကို အမွန္ျခစ္ေပးလိုက္ပါ
ဒါဆိုရင္ သင့္ဖုန္းရဲ႕ Notification Bar ( အေပၚဘက္ လိုင္းအားၿပေသာေနရာ နံေဘး) တြင္
အေပၚတက္ေအာက္ဆင္း ျမွားေလးတစ္ခုေပၚလာပါ့မယ္ အင္တာနက္စသံုးလို႕ရပါၿပီ။
အထက္မွာ ေဖၚျပခဲ့တာေတြဟာ ကၽြန္ေတာ့္ဆီမွာတင္ထားတာေတြကိုေရာ. အင္တာနက္မွာ ရွာေဖြလို႔ရတာေတြကိုေရာ စုေပါင္းၿပီးတင္ေပးလိုက္တာျဖစ္ပါတယ္.. အားလံုးကို ကၽြန္ေတာ္ စမ္းသပ္ၿပီး အဆင္ေျပပါတယ္... ေရးသားခဲ့သူေတြက မ်ားေတာ့ အားလံုးေသာ ေရးသားသူမ်ားကို Credit ေပးပါတယ္..
ေလးစားလ်က္
Y210-2010 (Y210C) CDMA 800MHz Mectel Internet Setting ခ်ိန္နည္း

2.3.6 မွာဆိုပထမဆံုး Setting>Wireless & netword ထဲက Mobile Network ထဲကို ၀င္ပါ
4.0.4 နဲ႔ အထက္မွာဆိုရင္ Setting>More>Mobile Network ထဲကို ၀င္ပါ
ျပီးရင္ Access Point Name ထဲကို ၀င္္ပါ
ျပီးရင္ Menu Key ကို ႏိွပ္ပါ
ျပီးရင္ CTNET ထဲကို ၀င္ပါ
အဲ့ဒီထဲမွာ
(၁) Name-Mectel
(၂) APN -#777
(၃) Username - cdma@c800.mm
(၄) Password - cdma
ဒါပဲရိုက္ပါျပီးရင္ Menu Key ကိုႏိွပ္ျပီး Save ကိုႏိွပ္လိုက္ပါ ျပီးရင္ Internet ပြင့္ျပီး
3G တက္ပါျပီဗ်ာ......
အဆင္ေျပပါေစ..
ကြန္ပ်ဴတာရဲ႕ အင္တာနက္ ကို USB နဲ႔ခ်ိတ္ၿပီး ဖုန္းနဲ႔သံုးနည္း

လိုအပ္ခ်က္ေတြကေတာ့
1.PC ( Personal Computer ) မွာ အင္တာနက္ခ်ိတ္ထားရပါမယ္..
2. မိမိအသံုးျပဳမယ့္ Android Phone ဟာ Root ေဖာက္ၿပီးသားျဖစ္ရပါမယ္..
3. မိမိဖုန္းနဲ႔ခ်ိတ္ဆက္မယ့္ USB ႀကိဳးဟာ ေကာင္းမြန္မွန္ကန္ေနရမွာျဖစ္ပါတယ္..
လုပ္နည္း
1. မိမိဖုန္းမွာ USB Debugging ကို On ထားရမွာျဖစ္ပါတယ္... သာမန္အားျဖင့္ Settings>>Application>>Development>>USB Debugging မွာအမွန္ျခစ္ရပါတယ္.. Android 4.2 ႏွင့္အထက္ သမားေတြကေတာ့ ဒီမွာ ဖတ္ၾကည့္ပါ...
2. မိမိဖုန္းနဲ႔ ကိုက္ညီတဲ့ Driver ကို PC မွာ Install လုပ္ပါ... မရွိရင္ ဒီမွာ ေဒါင္းပါ... Driver Install လုပ္ၿပီးရင္ေတာ့ ဖုန္းနဲ႔ ကြန္ပ်ဴတာကို USB သံုးၿပီး ခ်ိတ္ဆက္လုိက္ပါ...
3. ေအာက္မွာေပးထားတဲ့ လင့္ တစ္ခုခုကေန ဖိုင္ကို ေဒါင္းလိုက္ပါ.. တစ္ခုက ေဒါင္းရင္ရပါၿပီ...
Dev-Host Solidfiles Mediafire
4. ေဒါင္းလို႔ရလာတဲ့ဖိုင္ကို ျဖည္လိုက္ပါ... အဲဒီထဲက Android ပံုေလးနဲ႔ Android Tool.exe ကို Run လိုက္ပါ...
5. ေပၚလာတဲ့ေဘာက္မွာ Select Device ဆိုတဲ့အကြက္ကိုႏွိပ္ၿပီး ကိုယ့္ဖုန္းအမ်ဳိးအစားကို ေရြးေပးပါ... မေတြ႕ေသးရင္ Refresh ကိုႏွိပ္ပါ... (ဒါမွ မေတြ႕ရင္ေတာ့ Driver ျပန္တင္ပါ.. Driver မသိလို႔ပါ) ကိုယ့္ဖုန္းကိုသိၿပီဆိုရင္ Connect ကိုႏွိပ္လိုက္ပါ... လိုအပ္တဲ့ ဖိုင္ေတြကို Install လုပ္ေနပါလိမ့္မယ္..
6. ခဏၾကာရင္ေတာ့ မိမိရဲ႕ဖုန္းမွာ SuperUser Request ေတာင္းတာကို ျမင္ရပါလိမ့္မယ္.. Remember ကို အမွန္ျခစ္ၿပီး Allow ကိုႏွိပ္ေပးလိုက္ပါ...
7. အားလံုးၿပီးသြားရင္ေတာ့ ဖုန္းကေန ကြန္ပ်ဴတာရဲ႕ Internet ကို ယူသံုးလို႔ရပါၿပီခင္ဗ်ာ...
တစ္ခ်ဳိ႕ အခက္အခဲေတြ႕ႏိုင္ပါတယ္... ေသေသခ်ာခ်ာ လုပ္ၾကည့္ပါ.. အဆင္ေျပပါတယ္.
ဒါလုပ္ၿပီးသြားရင္ေတာ့ ကိုယ့္ဖုန္းကေန Wi-Fi နဲ႔ေတာင္ ျပန္လႊင့္ႏိုင္ပါေသးတယ္...
အဆင္ေျပၾကပါေစခင္ဗ်ာ...
ကၽြန္ေတာ္သိေသာ iPhone မွ Wifi ျပန္လႊင့္နည္း
စိုးျကီးးး: အကိုေရ iph ကေန wifi လႊင္႔လို႔ရေအာင္ဘယ္လုိလုပ္ရမလဲ iph version 5.1.1 ပါ (Cbox)
soe htay Lin : အကိုေရ iph ကေနwifi ျပန္လႊင္႔တဲ႔ software ကို cydia ကေနဘယ္လိုေဒါင္းရမလဲ ဆုိတာေလးျပာေပးလို႔ရမလား ကြ်န္ေတာ္က iph ကေန wifi ျပန္လႊင္႔ေပးခ်င္လို႔ပါ ကြ်န္ေတာ႔ iph က version 5.1.1 ပါ (Email)
ကိုစိုးႀကီးအပါအ၀င္ မသိေသးသူမ်ားအတြက္ ကၽြန္ေတာ္သိတာေလးေျပာျပေပးလိုက္ပါတယ္..
Setting ကေန ျပဳလုပ္နည္း
1. Setting>General>Celluler ကိုႏွိပ္လိုက္ပါ..

2. ၿပီးရင္ Personal Hotspot ကိုထပ္ႏွိပ္လိုက္ပါ.. ၿပီးရင္ Personal Hotspot ကို on ေပးလိုက္ပါ..

3. Password ထားခ်င္ရင္ေတာ့ Wi-Fi Password ကိုတစ္ခ်က္ႏွိပ္ၿပီး Password ေပးႏိုင္ပါတယ္..
Application ျဖင့္ ျပဳလုပ္နည္း
iOS အတြက္ Wi-Fi ျပန္လႊင့္ဖို႔ေတာ့ MyWi ဆိုတဲ့ App ကိုသံုးတာပဲသိပါတယ္.. ဒါေၾကာင့္ MyWi ကိုပဲ ညႊန္ပါရေစ.
1.ဒီ App ကိုသံုးမယ္ဆိုရင္ Jailbreak လုပ္ၿပီးသားျဖစ္ရပါမယ္.. Cydia ထဲမွာ MyWi ကိုရွာၿပီး ေဒါင္းရမွာျဖစ္ပါတယ္.. Free မရပါဘူး.. 9.99 ေဒၚလာက်သင့္မယ္လို႔ဆိုပါတယ္.. ဖရီးရတာကေတာ့ အျခားဆိုဒ္ေတြမွာ သီးျခားေဒါင္းဖို႔လိုမယ္ထင္ပါတယ္..
2. ဘယ္လိုနည္းနဲ႔ပဲရရေပါ့.. MyWi ကိုရရင္ေတာ့ Install လုပ္လိုက္ပါ.. ၿပီးရင္ ဖုန္းကို Reboot လုပ္ေပးရမွာျဖစ္ပါတယ္..
3. ဖုန္းျပန္ပြင့္လာရင္ MyWi ကို Run လုိက္ၿပီး WiFi Tethering ကို On ေပးလိုက္ပါ.
4. ဒါဆိုရင္ေတာ့ Wifi Name မွာ နာမည္ေျပာင္းလို႔လည္းရပါတယ္.. Password ခံထားခ်င္ရင္ေတာ့ Web Security ကို On ထားေပးရပါမယ္..
5. Tethering ေအာက္က USB and Bluetooth ကို On ေပးလိုက္ပါ..
ဒါဆိုရင္ Status မွာ WiFi Broadcasting ဆိုၿပီး ကိုယ့္ WiFi နာမည္ေလးေပၚေနပါလိမ့္မယ္...

အဆင္ေျပမယ္လို႔ယံုၾကည္ပါတယ္.. ကၽြန္ေတာ့္မွာ လက္ေတြ႕ျပစရာ iDevice ဆိုလို႔ မူးလို႔ေတာင္ ႐ႈစရာမရွိတဲ့အတြက္ တစ္ျခားနည္းေတြနဲ႔ ေ၀ေ၀ဆာဆာ မျပႏိုင္တာ နားလည္ေပးပါ..
MyWi ကို ေအာက္ကလင့္မွာလည္း ေတြ႔ထားပါတယ္.. Cydia မလိုပါဘူး.. ဒီပို႔စ္ တင္ေနတဲ့အခ်ိန္ထိေတာ့ လင့္ေတြ ေကာင္းေနပါေသးတယ္..
အဆင္ေျပပါေစ...
လိပ္လိုေႏွးတဲ့ Internet စနစ္ကေန ဒံုးပ်ံလိုျမန္တဲ့ Internet ျဖစ္ေအာင္ Software မလိုဘဲ လုပ္ရေအာင္

လိပ္လိုေႏွးတဲ့ Internet စနစ္ကေန ဒံုးပ်ံလိုျမန္တဲ့ Internet ျဖစ္ေအာင္ဆိုတဲ့ ေခါင္းစဥ္နဲ႔အရင္က ပို႔စ္ တစ္ပုဒ္တင္ေပးခဲ့ဖူးပါတယ္.. ကၽြန္ေတာ့္ဘေလာ့ရဲ႕ Popular စာရင္းထဲမွာ ဒုတိယေနရာလိုက္ေနဆဲပါပဲ.. အဲဒီပို႔စ္မွာတင္ထားတဲ့ App ကိုလည္း ေဒါင္းၾကတာ သိပ္ကိုမ်ားပါတယ္.. App နာမည္က de.mangelow.network.apk ျဖစ္ပါတယ္.. အခုေျပာျပမွာက အဲဒီ App မလုိဘဲ လုပ္နည္းပါ.. သိၿပီးသားလူေတြကေတာ့ ေမာင္ေပါက္ကို ခပ္ေပါေပါပဲကြာလို႔ ထင္ေကာင္းထင္ႏိုင္ပါတယ္.. မသိေသးတဲ့ ကၽြန္ေတာ့္ကို လူအတြက္ကေတာ့ သိပ္တန္ဖိုးရွိမွာပါ...
ဒီလိုပါ.. မိတ္ေဆြရဲ႕ ဖုန္းဟာ Android သံုးထားတဲ့ ဖုန္းဆိုရင္ေပါ့..
1. မိတ္ေဆြရဲ႕ ဖုန္းဟာ Android သံုးထားတဲ့ ဖုန္းဆိုရင္ ဖုန္း Call ေဘာက္ထဲမွာ *#*#4636#*#* လို႔ ႐ိုက္ထည့္လိုက္ပါ.. ကုဒ္ကအလုပ္လုပ္ၿပီး နာမည္ (၄)ခု က်လာပါမယ္..
2. အဲဒီနာမည္ (၄)ခုထဲက Phone Information ဆိုတာကို တစ္ခ်က္ႏွိပ္လိုက္ပါ.. တကယ္လို႔မ်ား Sim Card 2 ကဒ္သံုးလို႔ရတဲ့ဖုန္းဆိုရင္ SUB 1 နဲ႔ SUB 2 ဆိုၿပီး ထပ္ေပၚလာပါတယ္.. ကိုယ္က Card 1 မွာဆိုရင္ SUB 1 ၊ Card 2 မွာဆိုရင္ SUB 2 ကိုေရြးေပးလိုက္ပါ..
3.ဒါဆိုရင္ Phone Info ဆိုတဲ့ေခါင္းစဥ္နဲ႔ IMEI နံပါတ္.. Phone number (ဒါကေတာ့ နံပါတ္ျပခ်င္မွျပမွာပါ.. ကၽြန္ေတာ့္ဖုန္းမွာ မျပပါဘူး)၊ Current network မွာ Myanmar Post and Telecommunication စတဲ့ စာသားေတြျမင္ရမွာပါ.. ခုေျပာမွာက အဲဒါနဲ႔ေတာ့ မဆိုင္ပါဘူး.. ေအာက္ကိုေရႊ႕ၿပီး ေအာက္နားမွာ Set preferred network type: ဆိုၿပီး ရွိတယ္.. အဲဒီစာေလးနဲ႔ကပ္လ်က္ေအာက္မွာ အျဖဴျပားေပၚမွာ Network Type ရွိပါတယ္.. GSM ဆို GSM , CDMA ဆို CDMA, WCDMA ဆိုရင္ WCDMA ဆိုတဲ့စာေတြနဲ႔ ေတြ႕ရပါမယ္.. အဲဒါကို တစ္ခ်က္ႏွိပ္လိုက္ပါ..
ေအာက္ကပံုေလးလို က်လာပါလိမ့္မယ္..

4. က်လာတဲ့ List ထဲမွာ GSM နဲ႔ WCDMA သမားေတြက WCDMA only ကိုေရြးေပးလိုက္ပါ.. CDMA သမားေတြက EvDo only ကိုေရြးေပးလိုက္ပါ...ဒါပါပဲ.. ေဆာ့၀ဲနဲ႔လုပ္သလို ျမင္ကြင္းမ်ဳိးေလ.. ဒါဆိုရင္ေတာ့ မိတ္ေဆြရဲ႕ နက္၀ပ္စနစ္ဟာ 3G မွာ ေကာင္းေကာင္းအလုပ္လုပ္ၿပီး ျမန္ဆန္တယ္ဆိုတာ လက္ေတြ႕သိပါလိမ့္မယ္..
ဒါဆိုရင္ ေအာက္ကပံုလို ျဖစ္သြားမယ္ေလ..

သတိျပဳရန္၊ အထက္ကေျပာခဲ့တဲ့ နည္းလမ္းေတြဟာ 3G Internet စနစ္မိတဲ့ေနရာေတြမွာသာသံုးႏိုင္မွာျဖစ္ပါတယ္.. 3G စနစ္မမိရင္ေတာ့ လိုင္းပါေပ်ာက္သြားပါလိမ့္မယ္.. စိတ္မပူပါနဲ႔.. ခုနက အဆင့္ေတြထဲက အဆင့္ ၃ ထိ လုပ္လိုက္ၿပီး အဆင့္ (၄)မွာေတာ့ GSM ဆိုရင္ GSM auto ဒါမွမဟုတ္ GSM only ကိုေရြး၊ WCDMA သမားက WCDMA preferred ကိုေရြး၊ CDMA သမားက CDMA auto ဒါမွမဟုတ္ CDMA only ကိုေရြး၊ GSM နဲ႔ CDMA ႏွစ္ကဒ္စိုက္သမားက GSM/CDMA auto ကိုေရြးေပးလိုက္ပါ.. လိုင္းျပန္တက္လာၿပီး မူရင္း Internet အျမန္ႏႈန္းအတိုင္းပဲ လိပ္ကေလးလို ျပန္ရပါလိမ့္မယ္.. လိုင္းေတာ့ မျပတ္ေတာ့ပါဘူး... တစ္ခ်ဳိ႕ဖုန္းေတြမွာ ကုဒ္ေတြ အလုပ္မလုပ္တာေတြ႕ရပါတယ္.. ဒါဆိုရင္ေတာ့ App ေလးသံုးလိုက္ေပါ့.. ဒီမွာ တင္ထားတယ္
အဆင္ေျပပါေစေႏွာ္..
CDMA 800 ကို Computer နဲ႔ခ်ိတ္ၿပီး Internet သံုးနည္း
CDMA 800 Mhz Mobile ဖုန္းကို Moden အေနနဲ႔သုံးၿပီး အင္တာနက္အသုံးျပဳမယ္ဆိုရင္ XP နဲ႔ အထက္ Windows 7 အထိ Support လုပ္ပါတယ္။ ပထမဆုံး Driver ထည့္သြင္းရမွာျဖစ္ပါတယ္။ စက္ဝယ္စဥ္မွာ တပါတည္း ပါလာတဲ့ Driver and PcSuite ရွိပါတယ္။ ေနာက္ၿပီး Dial ဆိုတဲ့ Software ေလးကို ထည့္သြင္းေပးမယ္ဆိုရင္ေတာ့ ပိုၿပီး ျမန္ဆန္ လြယ္ကူမွာ ျဖစ္ပါတယ္။ Sim Card ထည့္သုံးရတဲ့ USB Moden ေတြကို သုံးမယ္ဆိုရင္လည္း ဒီအဆင့္ေတြအတိုင္း အသုံးျပဳႏိုင္ပါတယ္။
Driver နဲ႔ Software ေတြပါတဲ့အေခြကို CD-Rom ထဲကိုထည့္ပါ။
Driver ႏွင့္ PC suite ကို ေရြးခ်ယ္ၿပီး Install ျပဳလုပ္ေပးပါ။
ေရြးခ်ယ္ရာတြင္ OS Version (windows XP / Windows 7) ႏွင့္ bit (32bit / 64bit) ကိုေရြးခ်ယ္ေပးရမွာျဖစ္ပါတယ္။ ကြန္ပ်ဴတာ ေတာ္ေတာ္မ်ားမ်ားက 32bit ေတြပဲျဖစ္ပါတယ္။
Handset > Menu > Setting > Connectivity Setting > Phone Mode
(Handset ကို moden အေနနဲ႔ သုံးမွာဆိုရင္ Handset ကို Moden Mode ထားေပးပါ။ Moden Mode မပါဝင္ပါက USB Storage Mode ကို Disable လုပ္ထားေပးပါ။)
Dial Up Software ထည့္သြင္းထားပါက Dialup Icon မွဝင္ၿပီး ျပင္ဆင္ေပးရပါမည္။
အကယ္၍ Dialup Software ထည့္သြင္းထားျခင္းမရွိပါက
Netwrok ထဲမွတစ္ဆင့္ Setup a new connection or network ကိုေရြးပါ။ Next ကိုႏွိပ္ပါ။
Dial-up phone number တြင္ #777 ကိုထည့္သြင္းေပးပါ။
User Name တြင္ yourname@c800.mm ကိုထည့္သြင္းေပးပါ။
Password တြင္ စိတ္ႀကိဳက္ Password ထည့္ေပးပါ။
Remember this password ကိုေရြးခ်ယ္ေပးထားပါ။
Connection Name တြင္ CDMA 800 ထည့္ေပးထားျခင္းျဖင့္ အျခား Dial-up setting မ်ားႏွင့္ ခြဲျခားသိျမင္ႏိုင္ပါမည္။
Allow other people to use this connection ကိုေရြးခ်ယ္ေပးပါက မည္သည့္ User Account ျဖင့္ Login ဝင္သည္ျဖစ္ေစ ဤ Dial-up Setting ကိုအသုံးျပဳႏိုင္မည္ျဖစ္ပါသည္။
ထို႔ေနာက္ အသုံးျပဳမည့္ Browser တြင္ No Proxy ေျပာင္းထားေပးပါ။
Internet Explorer
Tools > Internet Option > Connection > တြင္
Dial-up and Virtual Private Network settings တြင္
CDMA 800 ကို အမွန္ခ်စ္ၿပီး Dial whennever a network connection is not present ကိုေရြးပါ။ ဒါမွ အျခား Network Cable နဲ႔ Wifi ေတြကို မမိေတာ့တဲ့ အခ်ိန္ေတြမွာ Dial-up ကိုအသုံးျပဳဖို႔ ေရြးခ်ယ္ပါလိမ့္မယ္။
Local Area Network (LAN) settings တြင္
LAN setting ကိုႏွိပ္ၿပီး Automatically detect settings တစ္ခုသာ အမွန္ခ်စ္ၿပီး က်န္သည့္ အမွန္ခ်စ္မ်ားအား ျဖဳတ္ပစ္ပါ။
Ok > Ok ႏွိပ္ၿပီး ပိတ္လိုက္ပါ။
Mozilla Firefox
Tools > Options > Advanced > Network > Setting > NoProxy ကိုေရြးေပးပါ။
ဤ Setting မ်ားၿပီးဆုံးပါက CDMA 800 EVDO ကိုအသုံးျပဳ၍ Computer တြင္ အင္တာနက္ အသုံးျပဳႏိုင္ပါၿပီ။
အေပၚမွာပါတဲ့အတိုင္း အင္တာနက္ေတြေတာ့ သုံးႏိုင္ပါၿပီ။ သို႔ေသာ္ ကိုယ္သုံးတာက ၁ နာရီ Bill ေဆာင္ရတာက ၄~၅ နာရီစာ ျဖစ္ေနပါတယ္။ အဲတာ ဘာေၾကာင့္လဲ။ အင္တာနက္ အသုံးျပဳၿပီး ဒီတိုင္း Browser ပိတ္ရုံ Close လိုက္ရုံနဲ႔ Bill ကပိတ္မပိတ္သြားပဲ ဆက္ၿပီးတက္ေနပါတယ္။ အဲတာကို သုံးၿပီးရင္ Bill မတက္ေအာင္ Mobile ေတြမွာဆိုရင္ အေပၚကနည္းေတြအတိုင္း APN တစ္ခုထပ္ၿပီး ျပဳလုပ္ေပးပါ။
နာမည္ကို Disable လို႔ေပးပါ
APN မွာ # တစ္ခုတည္း ထည့္ေပးပါ။
Proxy ေတြ မထည့္ေပးပါနဲ႔။
ၿပီးရင္သိမ္းထားေပးပါ။
အင္တာနက္ မသုံးတဲ့အခ်ိန္တုိင္း Disable APN ကိုေရြးထားေပးပါ။ ဒါဆိုရင္ အသုံးမျပဳတဲ့အခ်ိန္အတြက္ Bill မေဆာင္ရေတာ့ပါဘူး။
CDMA 800mhz ကို အင္တာနက္ခ်ိတ္ဆက္နည္း
Cbox မွာ mgpaukkyaine ေရးသြားတာ တစ္ပိုင္းတစ္နဲ႔ပါ.. ဒါေပမယ့္ ကၽြန္ေတာ္ ရွာေဖြၿပီး တင္ေပးလိုက္ ပါတယ္.. ဒီရက္ပိုင္း သိပ္ေနမေကာင္းဘူး.. ၿပီးေတာ့ မကၽြမ္းက်င္ေသးတဲ့ wordpress နဲ႕ ၀က္ဆိုဒ္တစ္ခု လုပ္ဖို႔ ျပင္ရင္းျပင္ရင္း အဆင္မေျပတာေလးေတြျဖစ္ေနလို႔ ပို႔စ္ေတြမတင္ျဖစ္ပါဘူး.. ကၽြန္ေတာ္ Huawei c8600 Android နဲ႕ ဥပမာထားၿပီး ေျပာျပသြားပါမယ္.. ေအာက္က အဆင့္ေတြအတိုင္း လုပ္သြားရင္ ရပါၿပီ..
ဒီဖုန္းမွာ ထည့္သြင္းနည္းကို ၾကည့္ၿပီး အျခား Android နဲ႔ ထည့္သြင္းႏိုင္ပါတယ္။
1.Setting ကိုဝင္ပါ။
2.Wireless ကိုေရြးခ်ယ္ပါ။
3.ေအာက္ဆုံးမွာ ရွိတဲ့ Mobile Networks ကုိေရြးခ်ယ္ပါ။
4.Access Point Name ရွိပါတယ္ ေရြးေပးပါ။ New APN ကိုေရြးခ်ယ္ပါ။
Name ကိုမိမိႏွစ္သက္ရာ နာမည္ေပးပါ။
5.APN မွာ #777 ကိုထည့္ေပးပါ။
6.User Name မွာ စိတ္ႀကိဳက္အမည္ေနာက္က @c800.mm လို႔ေရြးေပးပါ။ ဥပမာ maungpauk@c800mm.com
7.Password မွာ ႀကိဳက္တဲ့ Password ေပးပါ။
8.Proxy မွာ 192.168.50.16 ထည့္သြင္းေပးပါ။
9.Port မွာ 8080 ထည့္ေပးပါ။
ၿပီးရင္ မွန္မမွန္ ျပန္လည္ၾကည့္ၿပီး Save ဒါဆိုရင္ရင္ေတာ့ APN ထဲမွာ ကိုယ္ေပးခဲ့တဲ့နာမည္ (maungpauk)ဆိုၿပီး ေပၚေနလိမ့္မယ္
အဲဒါေလးကို ေရြးလိုက္ပါ
ဒါဆိုရင္ အင္တာနက္သံုးလို႔ရပါၿပီ
အဆင္ေျပပါေစ...
ဖုန္းျဖင့္ အင္တာနက္ အသုံးစရိတ္အား မက်ေအာင္ျပဳ ့လုပ္နည္း
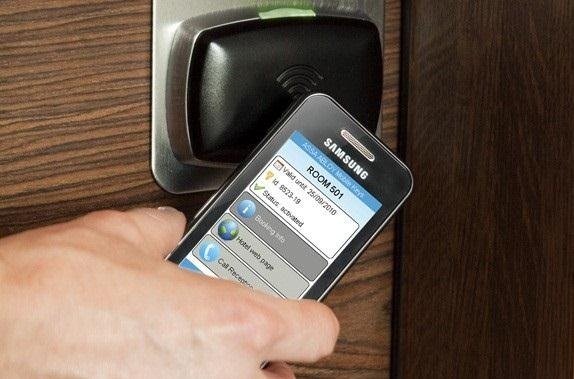
ဒီနည္းေလးက လြန္ခဲ့တဲ့ ၂ ပတ္ ေလာက္က ကြ်န္ေတာ္ ဖုန္း error ေလးတစ္ခ်ဳိ ့ကေန ဆက္ဆက္ ေတြးမိသြားတာျဖစ္ပါတယ္..
အခုဆုိရင္ MPT (ဆက္သြယ္ေရး) လုိင္းအား တုိက္ခုိက္မူမ်ားျဖစ္ေပၚေနပါတယ္.. လြန္ခဲ့တဲ့ လအနည္းငယ္က ဖုန္း ေဘလ္ စနစ္အား ပုိ မို ဖ်က္ေတာက္မွုမ်ားျဖစ္ခဲ့ပါတယ္.. ဥပမာ ၁မိနစ္ ၅၀ က်ပ္အား ၁၀မိနစ္လွ်င္ ၂၀၀၀ ေလာက္ကို ေငြဖ်က္ခ်သြားပါတယ္..
ဒီလုိနဲ ့ ဆက္သြယ္ေရးမွ တာ၀န္ရွိသူတစ္ခ်ဳိ ့ေျပာတာကေတာ့ သူတုိ ့မွာ ဖုန္းေဘလ္ ကုန္က်မွုကို တြက္ခ်က္ေသာစနစ္မွာ မွားယြင္း မူ တစ္ခ်ဳိ ့ရွိေနခဲ့တယ္လုိ ့သိရွိလုိက္ရပါတယ္.. လြယ္လြယ္ေျပာရင္ စက္ေတြကစုတ္ျပီး ေၾကာင္က်ား ျဖစ္ေန
တယ္ေပ့ါဗ်ာ... ကြ်န္ေတာ္ စတင္ေတြး မိတာက ဖုန္းကို ေငြဖ်က္ စနစ္ေတာင္ error ေတြရွိေနတယ္ဆုိေတာ့ တစ္ျခားေတြမွာလဲ အယ္ရာေတြရွိနုိင္တယ္ဆုိတာပါဘဲ။ စတင္ စမ္းသပ္တုန္းက တစ္ျခား ပာာပါ ဒါေပမယ့္ တစ္ေန ့မွာေတာ့ ကြ်န္ေတာ္ ဖုန္းကုိ Computer နဲ ့ခ်ိတ္ဆက္ျပီး အင္တာနက္အသုံးျပဳ ့ေနခ်ိန္မွာ ဖုန္းက ပါ၀ါကုန္ျပီး ပိတ္သြားခဲ့ပါတယ္.. ကြ်န္ေတာ္ပိန္းခ်က္ ဘာမွန္းမသိညာမွန္းမသိနဲ ့.. SIM Card ေတြဘာေတြထုတ္ၾကည့္ မိပါေသးတယ္.. ေနာက္ျပီး ကြ်န္ေတာ္ ဘတ္ထရီ ကုန္တယ္ထင္ျပီးအားျပန္သြင္းကာ သူငယ္ခ်င္းတစ္ေယာက္အား ဖုန္းဆက္ရင္ ဖုန္းေဘလ္ မည္မွ်ရွိမည္ကို ၾကည့္မိခ်ိိန္မွာေတာ့ အားအား သင့္စရာတစ္ခု ၇ွိလာပါတယ္တစ္ျခားမပာုတ္ပါဘူး ။ ကြ်န္ေတာ္ အင္တာနက္ မသုံးခင္က ဖုန္းတြင္းရွိေငြပာာ 600 ေက်ာ္ေလးဘဲက်န္ပါတယ္.. ၂နာရီေလာက္ေသာက္ျပီး ျပန္ၾကည့္ခ်ိန္မွာ ၆၀၀ ေက်ာ္ပါဘဲ.. ဒါနဲ ့စတင္ အယ္ရာ ကို ရွာေဖြပါေတာ့တယ္..
ကြ်န္ေတာ္ေယာင္၀ါး၀ါး ပါဘဲ ဒါေပမယ့္ လြန္ခဲ့တဲ့ရက္အနည္းငယ္က facebook မွာ အစ္ကိုတစ္ေယာက္က အခုနည္းကို လာေျပာျပေတာ့ ကြ်န္ေတာ္ျပန္သိလုိက္ရတာက ဒါလုပ္လုိက္လုိ ့ဒီလုိျဖစ္သြားတယ္ဆုိတာပါဘဲ..
ကြ်န္ေတာ့ဖုန္းက GSM ပါ ကြ်န္ေတာ္လက္ရွိသုံးေနတဲ့အမ်ဳိးအစားက Samsung ဖုန္းပါ ပုံေလးတည္းကဖုန္းနဲ ့တူတူပါဘဲ.. ကြ်န္ေတာ္တုိ ့ မွာ တစ္ေန ့တစ္ေန ့ဘေလာ့ တင္ဖုိ ့ ဖုန္းကေန အင္တာနက္ အသုံးစရိတ္ကုန္က်မွုမ်ားပါတယ္.. ဒီလုိ မကုန္က်ရေအာင္ဒီနည္းေလးကို မွ်ေ၀ေပးလုိက္ပါတယ္..
အရင္ဆုံး သင့္ ဖုန္းနဲ ့ ကြန္ပ်ဴတာကို အင္တာနက္ ကြန္နရွင္ ခ်ိတ္ဆက္ေပးပါ..
ျပီးရင္ ၀ေအာင္ သုံးပါ..သုံးလုိ ့၀ျပီဆုိရင္ေတာ့ Disconnet လို ့မလုပ္ပါနဲ ့.. ဖုန္းကို ဘတ္ထရီ ျဖဳတ္လုိက္ပါ.. ျပီးရင္ ပုိတိက်သြားေအာင္ SIM Card ပါ ထုတ္ျပီးျပန္ထည့္လုိက္ပါ..
ခဏေစာင့္ပါ .. ျပီးရင္ ဘတ္ထရီကို ျပန္ထည့္ပါ power ကိုျပန္ဖြင့္ျပီး ဖုန္း တည္းမွာလက္က်န္ေငြကို စစ္လုိက္ပါ.. ပထမ အတုိင္း ဘဲျမင္ရပါမယ္.. အင္တာနက္သုံးလုိ ့က်သင့္တဲ့ ေငြ ကို ဖ်က္သြားျခင္းမ၇ွိပါဘူး.. ကြ်န္ေတာ္အခု စမ္းသပ္ရာမွာအသုံးျပဳ ့သြားတဲ့ဖုန္းေတြကေတာ့ Samsimg , Nokia , VG စတဲ့ဖုန္းသုံးမ်ဳိးမွာ စမ္းသပ္တာေအာင္ျမင္ထားပါတယ္.. ညီကို တုိ ့ခင္ဗ်ာ.. ဆက္သြယ္ေရးမွ အခု Error ကို fix မလုပ္ခင္ေလး စမ္းသပ္ပါ... ရေအာင္ လုပ္ၾကပါ.. ဖ၇ီးေပ့ါဗ်ာ.. :-) :-)
Credit to မင္းစိုးရာဇာ
Thai ဖုန္းကဒ္ၿဖင္႔ အင္တာနက္လုိင္း စမတ္နည္း
မဂၤလာပါဗ်ာ ဒီေန႔ေတာ႔ ထုိင္းႏုိင္ငံမွာ ေနႀကတဲ႔
သူငယ္ခ်င္းေတြအတြက္ အင္တာနက္လုိင္း
စမတ္နည္းကုိ ေရးေပးလုိက္ပါတယ္ဗ်ာ
အင္တာနက္သုံးတဲ႔သူတုိင္း
သိႀကပါတယ္ ဒါေပမဲ႔ မသိေသးတဲ႔သူတြက္ေပါ႔ေနာ္
12 Call ဆုိရင္ *17 ကုိ ေခၚစရာပဲ
ေအာက္က နံပတ္ကုိ ႏွိပ္ထည္႔လုိက္ပါဗ်ာ
ထိုင္းဖုန္း 12 callျဖင့္ အင္တာနက္လိုင္းဖြင့္မယ္ဆိုရင္
နာရီ (၁၀၀) ဆိုရင္ -၃၅၀-ဘတ္ က်ပ္ က်ပါမယ္ ေအာက္က ကုဒ္ကိုေခၚရပါမယ္
*138*0334*653688#
နာရီ (၂၀) ဆိုရင္ - ၁၀၀ -ဘတ္
*138*0333*653688#
၆ နာရီ ဆိုရင္ ၅၀ ဘတ္
*138*0332*653668#
၃ နာရီ ၃၀ ဘတ္
*138*0331*653668#
အင္တာနက္နာရီစစ္ေဆးရန္
*139#
Happy Detect ဒီထက္-အတြက္ စမာနည္း
*101*4#
detect အတြက္က*1004 ျဖင့္ေခၚပါ
mobile internet ေရြးရန္၁ ကိုႏွိပ္ပါ
လျဖင့္သုံးရန္ ၁ ကိုထပ္ေရြးပါ မိမိသုံးလိုသည့္ နာရီကို ေရြးခ်ယ္ရန္ ... ၁၂၃၄၅ ထဲမွ ေရြးခ်ယ္ပါ.ဥပမာ နာရီ ၅၀... ၄ ႏွိပျ္ပီးပါက
အတည္ျပဳရန္ ၁ ကိုႏွိပ္ပါ message ျပန္၀င္လာရင္ သံုးလို႕ရပါၿပီးဗ်ာ အဆင္ေၿပပါေစ....
ေမာင္ေပါက္
Credit to: ေမာက္ေမာက္ေလး






















Android Mobile Phone မ်ားတြင္ Internet ခ်ိတ္နည္းမ်ား ~ (It) ကိုထိုက္ >>>>> Download Now
ReplyDelete>>>>> Download Full
Android Mobile Phone မ်ားတြင္ Internet ခ်ိတ္နည္းမ်ား ~ (It) ကိုထိုက္ >>>>> Download LINK
>>>>> Download Now
Android Mobile Phone မ်ားတြင္ Internet ခ်ိတ္နည္းမ်ား ~ (It) ကိုထိုက္ >>>>> Download Full
>>>>> Download LINK