ဘေလာ့ဂါ ေတြနဲ႔ Website သမားေတြ အတြက္ 100 Gb ဖရီးတင္ႏိုင္တဲ့ Host
ဒီ Host ကေတာ့ ေတာ္ေတာ္ ရက္ရက္ေရာေရာေပးထားတယ္ဗ်ာ.. တစ္ဖိုင္ကို 2Gb(2048MB) ခြင့္ျပဳထားၿပီး တစ္ႀကိမ္တည္းနဲ႔ 10 ဖိုင္ တင္ႏိုင္ပါတယ္.. စုစုေပါင္း Storage က 100Gb ျဖစ္ပါတယ္.. ေနာက္ဆံုး ေဒါင္းရက္ကေန ရက္ေပါင္း 60 ထိ သိမ္းထားမွာျဖစ္ၿပီး ရက္ေပါင္း 60 ေက်ာ္သြားရင္ေတာ့ ဖိုင္ကို ဖ်က္ပစ္မွာျဖစ္ပါတယ္.. Bandwidth ကို Unlimited ေပးထားၿပီး ကၽြန္ေတာ္တို႔ ေတြ႕ဖူးသမ်ထဲမွာေတာ့ ဒီေကာင္က အေကာင္းဆံုးျဖစ္ပါလိမ့္မယ္.. နာမည္က CYBERLOCKER ျဖစ္ပါတယ္ခင္ဗ်ာ.. ေအာက္ကလင့္ကိုႏွိပ္ၿပီး Skip ေက်ာ္ကာ ေရာက္ရွိႏိုင္ၿပီျဖစ္ပါတယ္.. Register လုပ္ရတာကလည္းလြယ္ပါတယ္.. အီးေမးမွာ Confirm လုပ္စရာေတာင္ မလိုဘူးခင္ဗ်..
အဆင္ေျပပါေစ..
Chrome Browser ကို Password နဲ႔ပိတ္ထားမယ္
Google ကေတာ့ သူ႔ရဲ႕ Chrome Browser ကို တကယ့္ အဆင္ေျပတဲ့ Add-on ေတြ ထည့္ေပးၿပီး အဆင္ေျပေျပသံုးႏိုင္ေအာင္ စီစဥ္ထားပါတယ္.. ခု Chrome Browser ကို သူမ်ားမဖြင့္ႏိုင္ေအာင္လို႔ Password ေပးၿပီး ပိတ္ထားနည္းကို ေျပာပါမယ္..1.Chrome Browser ကိုဖြင့္ပါ..
2.ၿပီးရင္ ေအာက္ကလင့္အတိုင္းသြားလိုက္ပါ( Skip AD ကိုေက်ာ္ၿပီးမွ ေရာက္မွာေႏွာ္)..
3. ေအာက္က ပံုအတိုင္း ေပၚလာမွာျဖစ္ပါတယ္.. Simple Startup Password 1.0 Add-on ပါ... ညာဘက္အေပၚေထာင့္နားေလးမွာ ADD TO CHROME ကိုႏွိပ္လုိက္ပါ..
Click Here !

4. ေဘာက္ကေလး တစ္ခုတက္လာရင္ Add ကိုထပ္ႏွိပ္ပါ.. ဒါဆိုရင္ ေတာ့ Add-on ေလးကို ထည့္သြင္းၿပီးသြားပါၿပီ.. Activate လုပ္ရအံုးမယ္..
5. Chrome Browser ရဲ႕ ညာဘက္ေပၚေထာင့္နားေလးမွာ မ်ဥ္းတို ၃ ေၾကာင္းၿပိဳင္ေနတာေလးကိုႏွိပ္ၿပီး Setting ကိုႏွိပ္ပါ.. အဲဒီထဲကမွ Extensions ကိုႏွိပ္လိုက္ပါ..
6. Extension ထဲမွာ Simple Startup Password 1.0 ကို Enable မလုပ္ရေသးရင္ အမွန္ျခစ္ေပးလိုက္ပါအံုး.. ၿပီးရင္ Simple Startup Password 1.0 ပံုေလးရဲ႕ Option ကိုႏွိပ္လိုက္ပါ..
7. Password ေပးဖို႔ ေဘာက္ကေလး က်လာပါမယ္.. Password ေပးၿပီး Save ကိုႏွိပ္လိုက္ပါ..
ဒါဆိုရင္ Google Chrome Browser ကိုဖြင့္လိုက္တိုင္း Password ေတာင္းေနမွာျဖစ္ပါတယ္..
အျခား Browser ေတြမွာေတာ့ မေတြ႕ေသးပါ.. Google Chrome တစ္ခုတည္းမွာပဲ ေတြ႕ပါေသးတယ္..
အဆင္ေျပပါေစ
Facebook ရဲ႕ Status ကို မျမင္အာင္ဝွက္ထားမယ္
ကၽြန္ေတာ္ Facebook သံုးတာ သိပ္မၾကာေသးပါဘူး.. ဒီနည္းလမ္းေလးကို Facebook သံုးေနသူေတြေတာ့ သိေကာင္းသိေနႏိုင္ပါတယ္.. ကၽြန္ေတာ့္လိုပဲ မသိေသးတဲ့သူေတြ ဖတ္ရေအာင္လို႔ပါ..1. ကိုယ့္ Facebook အေကာင့္ထဲကို Login ဝင္လိုက္ပါ.. ၿပီးရင္ Status မွာ ကလစ္တစ္ခ်က္ခ်လိုက္ပါ..
ၿပီးရင္ ေအာက္နားက Public ရဲ႕ႀတိဂံပံုခြန္ေလးကို ႏွိပ္လိုက္ရင္ Drop Down List က်လာမွာျဖစ္ၿပီး အဲဒီထဲက Custom ကိုေရြးလိုက္ပါ..

2. က်လာတဲ့ Custom Privacy ေဘာက္ထဲက Don't Share this with ေအာက္ကေဘာက္ထဲမွာ ကိုယ္မျမင္ေစခ်င္တဲ့သူရဲ႕ နာမည္ကို ရိုက္ထည့္လိုက္ပါ. ၿပီးရင္ Save Change ကိုႏွိပ္လိုက္ပါ..

3. ဒါဆိုရင္ ကိုယ့္ရဲ႕ Status ကို သူမျမင္ႏိုင္ေတာ့ပါဘူး..

အဆင္ေျပပါေစ..
Dev-Host File Hosting Account ပိတ္ခံရျပန္ၿပီ...

ကၽြန္ေတာ္ ေမာင္ေပါက္ ခုတေလာ Terms of Service (TOS) ေတြနဲ႔ ၿငိေနလို႔ဆိုၿပီး Mediafire Account က ပိတ္ခံၿပီးေနာက္ ဒီေန႔ 9.5.2013 ရက္ေန႔မွာပဲ. ကၽြန္ေတာ္ သိပ္အားထားရတဲ့ Dev-Host ဆိုတဲ့ Account တစ္ခု Terms of Service (TOS) နဲ႔ၿငိလို႔ဆိုၿပီးပိတ္ခံလိုက္ရျပန္ပါၿပီ...
"You account has been banned for violating the Terms of Service (TOS)
If you feel this was done in error, please contact support at admin@dev-host.org
Please provide us with your username in the email. " တဲ့ဗ်ာ.. ေတာ္ေတာ္ကို အခက္အခဲျဖစ္သြားပါၿပီ.. မိတ္ေဆြမ်ားအေနနဲ႔ ခုတေလာ Mediafire နဲ႔ Dev-Host မွာတင္ထားတဲ့ ဖိုင္ေတြ ေဒါင္းလို႔ရမွာမဟုတ္ပါဘူး.. မိတ္ေဆြမ်ားကို အားနာသလို ကၽြန္ေတာ္လည္း ေတာ္ေတာ္ စိတ္ပင္ပန္းရပါတယ္.. အဓိက ျပႆနာက Host မ၀ယ္ႏိုင္လို႔ပါ.. ၀ယ္ရေအာင္ ပိုက္ဆံကလည္း မရွိ၊ ၀ယ္ဖို႔အတြက္ Online Banking Account တစ္ခုခုလည္းမရွိ၊ ဒါေပမယ့္ မိတ္ေဆြမ်ား ခင္ဗ်ာ.. ေဒါင္းမရတဲ့လင့္ေတြကိုသာ ေပးလိုက္ပါ.. ကၽြန္ေတာ္ အတတ္ႏိုင္ဆံုး ျပန္တင္ေပးမွာျဖစ္ပါတယ္...

ဒီရက္ပိုင္းမွာေတာ့ Solidfiles, Zippyshare, Tusfiles, DropBox တို႔မွာပဲ Software ေတြကိုတင္ေပးသြားမွာျဖစ္ပါတယ္... Ebook ေတြကိုေတာ့ Mediafire အေကာင့္သစ္ဖြင့္ထားၿပီး တင္ေပးသြားပါမယ္.. အဲဒီ Hosting Site ေတြက Resume ရတယ္.. Download Speed သင့္တယ္.. ဒါေပမယ့္ ေနာက္ဆံုးေဒါင္းရက္ရဲ႕ 30 ရက္ထိပဲ ဖိုင္ေတြကို ထားမွာျဖစ္ပါတယ္.. ဒါေပမယ့္ ျဖစ္ေအာင္ေတာ့ လုပ္ေပးသြားမွာပါ..
မိတ္ေဆြမ်ား အဆင္ေျပပါေစ..
Viber ကို PC ေပၚမွာ အမွန္တကယ္သံုးႏိုင္ျပီ (Video Call ပါေခၚႏိုင္သည္။)

အခုေနာက္ပိုင္းလူသံုးမ်ားလာတဲ့ Viber ကို PC မွာ အမွန္တကယ္ေခၚႏိုင္ပါျပီဗ်ာ။ အရင္တုန္းကလည္း PC
မွာသံုးဖို႕ဆိုျပီး ကၽြန္ေတာ္တင္ေပးဖူးပါတယ္။ ေတာ္ေတာ္မ်ားမ်ားအဆင္မေျပပါဘူး အခုအခါမွာေတာ့ Viber
ကေနျပီးေတာ့ Bata Version အေနနဲ႕ တရား၀င္ထုတ္ေပးလိုက္ပါျပီဗ်ာ။ Window XP , 7 , Vista , 8 အား
လံုးမွာ အသံုးျပဳႏိုင္ပါတယ္ဗ်ာ။ Account Activate လုပ္နည္းကေတာ့ ဖုန္းမွာ လုပ္သလိုပါဘဲလြယ္ကူပါ
တယ္။ အခု PC Version မွာေတာ့ Video Call ပါ ထည့္သြင္းထားပါတယ္ဗ်ာ။ သူငယ္ခ်င္းအားလံုးစိတ္၀င္
စားၾကလိမ့္မယ္လို႕ထင္ပါတယ္။
- Best-quality HD voice calls
- Video calls
- Free text and photo messages
- Group conversations
- No registration, passwords or invitations required
- Contacts and messages sync between your mobile and Windows
- Transfer ongoing calls between devices
** Step-1.ေအာက္က Download Button ကိုႏွိပ္လိုက္ပါ
** Step-2. "5sec". ေလာက္ေစာင္႕ေပးပါ။
** Step-3. " << SKIP AD >> ".ကိုႏွိပ္ေပးပါ။
** Step-4. Download Link က်လာပါလိမ္႕မယ္။
** အဆင္ေျပပါေစဗ်ာ။
Email Password Recovery 1.60 Full (1.7 MB)
Email Password Recovery တင္ေပးလိုက္ပါတယ္.. အသံုးျပဳနည္းကိုေတာ့ မတင္ျပေတာ့ပါဘူး.. သံုးၾကည့္ရင္ သိသြားမွာပါ..
Email Password Recovery is a program to recover logins and passwords to email accounts stored by Windows Mail, Windows Live Mail, Mozilla Thunderbird, Opera Mail, Gmail Notifier, Eudora, Incredimail, Reach-a-Mail, The Bat!, PocoMail, Becky! Internet Mail, Phoenix Mail, Ipswitch IMail Server, Pegasus Mail, etc. Simply install the program, launch it and reveal your email passwords instantly!
100% recovery rate.
Recover mail passwords for all commonly used email clients.
Support the latest email clients: Windows Live Mail, Thunderbird, Opera Mail, etc.
Support all Windows system (32-bit & 64-bit).
အဆင္ေေျပပါေစ..
Download From Mediafire
Download From Ziddu
Play Store ကိုအလြယ္ကူဆံုး၀င္ေရာက္နည္:
သယ္ခ်င္းမ်ားအတြက္ play store ကိုအလြယ္ကူဆံုး၀င္ေရာက္နည္းေလးေပးလိုက္ပါတယ္။
ဒီနည္းမွာ market unlocker pro software တစ္ခုပဲလိုပါတယ္။
version 2.3.6 စသည့္ gingerbread ဖုန္းေတြမွာေတာ့ play store version upgrade လုပ္ေပးရပါတယ္။ ics ေတြမွာေတာ့မလိုပါဘူး။နည္းလမ္းကေ
ဖုန္းရဲ ့ setting ေတြမွာပါတဲ့ Vpn ကိုအသံုးျပဳတာပါ။Vpn ကိုအသံုးျပဳဖို ့အတြက္ freedom account ေလးလိုပါတယ္။
လိုအပ္တဲ့ freedom account ကို ဒီမွာလုပ္လိုက္ပါ။ လုပ္တာကိုေတာ့မေျပာေတာ့ဘူးေနာ္
ကိုယ္ျဖည့္ထားတဲ့ username နဲ ့password ေလးေတာ့မွတ္ထားေပါ့ေနာ္။
မိမိျပဳလုပ္ထားတဲ့ေမးလ္ထဲကို freedom ဆိုတာေလးနဲ ့ေမးလ္ျပန္ပို ့ပါလိမ့္မယ္
ေမးလ္ထဲမွာပါတဲ့အေပၚဆံုးလင့္ထဲ
အကုန္ျပီးရင္ေတာ့ ေနာက္ဆံုးအဆင့္အေနနဲ ့ ဖုန္းရဲ ့ setting/more/vpn ကိုသြားပါ
name ေနရာမွာ မိမိၾကိဳက္ႏွစ္သက္တဲ့ နာမည္ေပးလိုက္ပါ။type မွာ pptp ကိုေရြးေပးပါ။
sever address ေနရာမွာ ဒါေလးရုိက္ေပးလိုက္ပါ။
us.pptp.your-freedom.net ဆိုျပီးရုိက္လိုက္ပါျပီးရင္ save လုိက္ပါ။
ကဲစေက်ာ္ျပီ. ေစာေစာလုပ္ထားတဲ့ ဖုန္းရဲ ့ vpn ထဲကိုျပန္သြားပါ မိမိေပးထားတဲ့နာမည္ေတြ ့ပါလိမ့္မယ္။
အဲဒါကိုတစ္ခ်က္ႏွိပ္ျပီး မိမိfreedom User Registration ေပးထားတဲ့ username နဲ ့ password ကိုထည့္ေပးလိုက္ပါ
show password ေနရာမွာအမွန္ျခစ္လိုက္ပါ။အဲဒါဆိ
ဖုန္းကို airplane mode လုပ္လိုက္ပါ market unlocker pro ထဲ၀င္ပါ။root accept ေတာင္းရင္ allow or grant လုပ္လိုက္ပါ
ျပီးရင္ default market ကို USA Verizon ကိုေရြးေပးလိုက္ပါ။
(market unlocker ထဲ၀င္ျပီး ဘယ္ဘက္ကိုဆြဲလိုက္ရင္ USA Verizon ဆိုတာေတြ ့ပါလိမ့္မယ္။)
ေရြးျပီးသြားရင္ airplane mode ကို off လိုက္ပါ။
ဖုန္းရဲ ့ setting/Apps /all ထဲက Google play store ကို၀င္ျပီးေအာက္ဘက္မွာ clear data ႏွိပ္ျပီး ok ေပးလိုက္ပါ။
ဖုန္းက internat ဖြင့္လိုက္ပါ။အေပၚအဆင့္ေတြတည္းက ဖြင့္ထားလဲရပါတယ္။
vpn ေနရာကိုသြားျပီး connect လုပ္လိုက္ပါ connect ျဖစ္တယ္ဆိုရင္ ေသာ့ပံုေလး မိမိ notification bar မွာေပၚေနပါတယ္
ေပၚျပီဆိုရင္ေတာ့ play store ထဲကို၀င္လို ့သြားပါျပီ။စစ၀င္ခ်င္းမွာေတာ့ connection error ျပတတ္ပါတယ္။ျပန္၀င္ၾကည့္ပါရသြား
Ref>>>http://myanmarplay.com/?
version 2.3.6 စသည့္ gingerbread ဖုန္းေတြမွာေတာ့ play store version upgrade လုပ္ေပးရပါတယ္။ ics ေတြမွာေတာ့မလိုပါဘူး။နည္းလမ္းကေ
ဖုန္းရဲ ့ setting ေတြမွာပါတဲ့ Vpn ကိုအသံုးျပဳတာပါ။Vpn ကိုအသံုးျပဳဖို ့အတြက္ freedom account ေလးလိုပါတယ္။
လိုအပ္တဲ့ freedom account ကို ဒီမွာလုပ္လိုက္ပါ။ လုပ္တာကိုေတာ့မေျပာေတာ့ဘူးေနာ္
ကိုယ္ျဖည့္ထားတဲ့ username နဲ ့password ေလးေတာ့မွတ္ထားေပါ့ေနာ္။
မိမိျပဳလုပ္ထားတဲ့ေမးလ္ထဲကို freedom ဆိုတာေလးနဲ ့ေမးလ္ျပန္ပို ့ပါလိမ့္မယ္
ေမးလ္ထဲမွာပါတဲ့အေပၚဆံုးလင့္ထဲ
အကုန္ျပီးရင္ေတာ့ ေနာက္ဆံုးအဆင့္အေနနဲ ့ ဖုန္းရဲ ့ setting/more/vpn ကိုသြားပါ
name ေနရာမွာ မိမိၾကိဳက္ႏွစ္သက္တဲ့ နာမည္ေပးလိုက္ပါ။type မွာ pptp ကိုေရြးေပးပါ။
sever address ေနရာမွာ ဒါေလးရုိက္ေပးလိုက္ပါ။
us.pptp.your-freedom.net ဆိုျပီးရုိက္လိုက္ပါျပီးရင္ save လုိက္ပါ။
ကဲစေက်ာ္ျပီ. ေစာေစာလုပ္ထားတဲ့ ဖုန္းရဲ ့ vpn ထဲကိုျပန္သြားပါ မိမိေပးထားတဲ့နာမည္ေတြ ့ပါလိမ့္မယ္။
အဲဒါကိုတစ္ခ်က္ႏွိပ္ျပီး မိမိfreedom User Registration ေပးထားတဲ့ username နဲ ့ password ကိုထည့္ေပးလိုက္ပါ
show password ေနရာမွာအမွန္ျခစ္လိုက္ပါ။အဲဒါဆိ
ဖုန္းကို airplane mode လုပ္လိုက္ပါ market unlocker pro ထဲ၀င္ပါ။root accept ေတာင္းရင္ allow or grant လုပ္လိုက္ပါ
ျပီးရင္ default market ကို USA Verizon ကိုေရြးေပးလိုက္ပါ။
(market unlocker ထဲ၀င္ျပီး ဘယ္ဘက္ကိုဆြဲလိုက္ရင္ USA Verizon ဆိုတာေတြ ့ပါလိမ့္မယ္။)
ေရြးျပီးသြားရင္ airplane mode ကို off လိုက္ပါ။
ဖုန္းရဲ ့ setting/Apps /all ထဲက Google play store ကို၀င္ျပီးေအာက္ဘက္မွာ clear data ႏွိပ္ျပီး ok ေပးလိုက္ပါ။
ဖုန္းက internat ဖြင့္လိုက္ပါ။အေပၚအဆင့္ေတြတည္းက ဖြင့္ထားလဲရပါတယ္။
vpn ေနရာကိုသြားျပီး connect လုပ္လိုက္ပါ connect ျဖစ္တယ္ဆိုရင္ ေသာ့ပံုေလး မိမိ notification bar မွာေပၚေနပါတယ္
ေပၚျပီဆိုရင္ေတာ့ play store ထဲကို၀င္လို ့သြားပါျပီ။စစ၀င္ခ်င္းမွာေတာ့ connection error ျပတတ္ပါတယ္။ျပန္၀င္ၾကည့္ပါရသြား
Ref>>>http://myanmarplay.com/?
မလိုခ်င္တဲ့ Email ေတြ ထပ္၀င္မလာေအာင္
ကြ်န္ေတာ္ ဒီတစ္ခါ Gmail မွာ Filter ခံနည္းေလးေျပာျပပါ့မယ္။ မသိေသးေသာသူမ်ားအတြက္ပါ။ သူငယ္ခ်င္း တစ္ေယာက္ကေျပာတယ္ သူ႔မွာ ေမးလ္ေတြ ၃၀၀၀ ေလာက္ရွိတယ္တဲ႔။ အဲဒါ ဘယ္လုိလုပ္ရမလဲတဲ႔ ။ သူက ning.com ဆုိက္ေတြဝင္ထားေတာ႔ ေမးလ္ေတြက ေတာက္ေလွ်ာက္ဝင္ ေန တာေပါ့။ သူကအဲလိုမၾကိဳက္ဘူးတဲ႔။ ဆုိက္ေတြကေန ေမးလ္မဝင္ေအာင္လုပ္လုိ႔လည္းရတယ္ ။ ဒါေပ႔မယ္႔ တျခားဘယ္ကမွန္း မသိတဲေမးလ္ေတြပါ ဝင္ဝင္လာလုိ႔ တဲ႔။ အဲဒါန႔ဲ ကြ်န္ေတာ္ဒီနည္းေလးေျပာ ျပလုိက္တယ္။ အဆင္ေျပသြားတယ္။ Filter ခံတဲ႔ နည္းေလးက ကြ်န္ေတာ္တို႔မ ႏွစ္သက္တဲ႔ မလုိခ်င္တဲ႔ ေမးလ္ေတြကုိ auto Delete လုပ္ေပးတာျဖစ္ပါတယ္။
အဆင့္(၁) ကြ်န္ေတာ္တုိ႔အရင္ဆုံး မဝင္ခ်င္ေသာေမးလ္ကိုဖြင့္လုိက္ပါ။ ဖြင္႔ျပီျပီဆုိရင္ ေပၚဘက္နားေလးက More ဆုိတာေလးကို ကလစ္ေပးျပီးေတာ႔ Filter message like these ဆုိတာကုိ ကလစ္ေပးပါ။
အဆင့္(၂) အဲဒါျပီးရင္ ေနာက္ထပ္ Create filter with this search>> ဆုိတာကိုကလစ္ေပးပါ။
အဆင့္(၃) ေနာက္တစ္ခုမွာ Delete it နဲ႔ Also apply filter to 2 matching conversions ဆုိတာမွာ အစက္ကေလးထည္႔ျပီးေတာ႔ Create Filter ကုိ ကလစ္ေပးလုိ္က္ပါ။ ဒါဆုိရင္ျပီးပါျပီ။
မွတ္ခ်က္။ Also apply filter to 2 matching conversions မွာ က ႏွစ္ခုျဖစ္ႏုိင္သလို အမ်ားၾကီးျဖစ္ႏုိင္ပါတယ္။
အဆင္ေျပၾကပါေစ......
Source : အိုင္တီနန္းေတာ္
Facebook လင့္ခ်ိတ္နည္း
ကၽြန္ေတာ္ တကယ္ေတာ့ facebook ကို မသံုးပါဘူး...ဒါေပမယ့္ Facebook ဆိုတာ
သိပ္ေခတ္စားေနတဲ့ လူမႈကြန္ယက္ တစ္ခုမွန္း သိပါတယ္... အခု facebook နဲ႔ Blog
ကိုဘယ္လိုခ်ိတ္ဆက္ရမလဲဆိုတာ ကၽြန္ေတာ္ ေလ့လာမိသေလာက္ျပန္ေျပာျပပါ့မယ္..
အမွားပါရင္ ခြင့္လႊတ္ဖို႔လည္း ေတာင္းပန္ပါတယ္....
အခုေတာ့ facebook ဟာ ေဒါင္းေတာ့မယ္ဆိုေတာ့ ဘယ္လိုမ်ားလုပ္ၾကမလဲ... ဒါတစ္မ်ဳိးေပါ့.. ေမးထားတဲ့ ေရႊျပည္သာယာ က ဦးအတြက္ ကၽြန္ေတာ္ ေလ့လာမိသေလာက္ပါ
အဆင့္ ( ၁ )။ ပထမအဆင့္ အေနနဲ႕ Facebook မွာရွိတဲ့ Create Fan Page Link ကိုသြားလိုက္ပါ။ ေအာက္ေဖာ္ျပပါ ပံုအတိုင္း Brand, Product, or Organization ဆိုတဲ့ေနရာမွာ > Website ဆိုတာကိုေရြးၿပီး ကိုယ့္ Fan Page အတြက္ ႏွစ္သက္ရာ Name တစ္ခုကိုေပးပါ။ ၿပီးရင္ Terms ေတြကို သေဘာတူညီပါေၾကာင္း အတည္ျပဳၿပီး Create Official Page ကို ႏွိပ္လိုက္ပါ။ ဒါဆို Facebook Fan Page တစ္ခု ဖန္တီးၿပီးသြားပါၿပီ။ ဒါေလာက္နဲ႕ မၿပီးေသးပါဘူး။ ေလာေလာဆယ္ ကၽြန္ေတာ္တို႕ ဖန္တီးၿပီးသြားတဲ့ Facebook Fan Page ဆိုတာ အၾကမ္းပဲ ရွိပါေသးတယ္။ သူ႕ကို ကၽြန္ေတာ္တို႕ နဲနဲ အေရာင္တင္ရပါဦးမယ္။

အဆင့္ ( ၂ )။ Facebook Fan Page ကို Create လုပ္ၿပီးသြားတာနဲ႕ ဒုတိယစာမ်က္ႏွာမွာ ကိုယ့္ Website အတြက္ ဒါမွမဟုတ္ ကိုယ့္ Blog အတြက္၊ သို႕တည္းမဟုတ္ ကိုယ့္ Brand အတြက္ အမွတ္အသားအျဖစ္ သတ္မွတ္လို႕ ရေအာင္Question Mark ျပထားတဲ့ေနရာမွာ Change picture ကေနတဆင့္ ပံုေျပာင္းရပါမယ္။ ဒါတင္မက တစ္ျခား ကိုယ္ေျပာင္းလဲခ်င္တဲ့ အေၾကာင္းအရာေတြကိုလည္း Edit ကေန တစ္ဆင့္ ေျပာင္းလဲႏိုင္ပါတယ္။
အခုေတာ့ facebook ဟာ ေဒါင္းေတာ့မယ္ဆိုေတာ့ ဘယ္လိုမ်ားလုပ္ၾကမလဲ... ဒါတစ္မ်ဳိးေပါ့.. ေမးထားတဲ့ ေရႊျပည္သာယာ က ဦးအတြက္ ကၽြန္ေတာ္ ေလ့လာမိသေလာက္ပါ
အဆင့္ ( ၁ )။ ပထမအဆင့္ အေနနဲ႕ Facebook မွာရွိတဲ့ Create Fan Page Link ကိုသြားလိုက္ပါ။ ေအာက္ေဖာ္ျပပါ ပံုအတိုင္း Brand, Product, or Organization ဆိုတဲ့ေနရာမွာ > Website ဆိုတာကိုေရြးၿပီး ကိုယ့္ Fan Page အတြက္ ႏွစ္သက္ရာ Name တစ္ခုကိုေပးပါ။ ၿပီးရင္ Terms ေတြကို သေဘာတူညီပါေၾကာင္း အတည္ျပဳၿပီး Create Official Page ကို ႏွိပ္လိုက္ပါ။ ဒါဆို Facebook Fan Page တစ္ခု ဖန္တီးၿပီးသြားပါၿပီ။ ဒါေလာက္နဲ႕ မၿပီးေသးပါဘူး။ ေလာေလာဆယ္ ကၽြန္ေတာ္တို႕ ဖန္တီးၿပီးသြားတဲ့ Facebook Fan Page ဆိုတာ အၾကမ္းပဲ ရွိပါေသးတယ္။ သူ႕ကို ကၽြန္ေတာ္တို႕ နဲနဲ အေရာင္တင္ရပါဦးမယ္။
အဆင့္ ( ၂ )။ Facebook Fan Page ကို Create လုပ္ၿပီးသြားတာနဲ႕ ဒုတိယစာမ်က္ႏွာမွာ ကိုယ့္ Website အတြက္ ဒါမွမဟုတ္ ကိုယ့္ Blog အတြက္၊ သို႕တည္းမဟုတ္ ကိုယ့္ Brand အတြက္ အမွတ္အသားအျဖစ္ သတ္မွတ္လို႕ ရေအာင္Question Mark ျပထားတဲ့ေနရာမွာ Change picture ကေနတဆင့္ ပံုေျပာင္းရပါမယ္။ ဒါတင္မက တစ္ျခား ကိုယ္ေျပာင္းလဲခ်င္တဲ့ အေၾကာင္းအရာေတြကိုလည္း Edit ကေန တစ္ဆင့္ ေျပာင္းလဲႏိုင္ပါတယ္။
အဆင့္ ( ၃ )။ အခု တတိယအဆင့္ အေနနဲ႕ ကၽြန္ေတာ္တို႕အတြက္ အေရးအႀကီးဆံုးျဖစ္တဲ့ ကိုယ့္ Blog ဒါမွမဟုတ္ Websites မွာရွိေနတဲ့ ကိုယ့္ရဲ႕ Posts ေတြ ကုိယ့္ Facebook Fan Page ရွိရာဆီကို Auto ဝင္လာၿပီး Publish ေပးၿပီးသား ျဖစ္ေအာင္ ကၽြန္ေတာ္တို႕ ဆက္လက္ျပင္ဆင္သြားပါ့မယ္။ ဒီအဆင့္ကို လုပ္ေဆာင္ဖို႕ အတြက္ ပထမဆံုး Tabs မွာ ရွိေနတဲ့ + ကို click ေပးၿပီး ပါလာတဲ့ opts ေတြထဲကမွ Notes ကို ေရြးေပးပါ။ ေအာက္ေဖာ္ျပအတိုင္း ျဖစ္ပါတယ္။
ေနာက္ထပ္ေပၚလာမယ့္ screen မွာ ပါလာတဲ့ Write a New Note ကို click ထပ္ေပးပါ။
အဆင့္ ( ၄ )။ အဲလိုႏွိပ္ၿပီးတာနဲ႕ ညာဘက္အေပၚေထာင့္နားမွာ Edit လုပ္စရာ icons ေတြ ျဖန္႕ခင္းထားတာကို ေတြ႕ရပါလိမ့္မယ္။ အဲ့ထဲကမွ Notes ဆိုတဲ့ Icon ကို click ေပးလိုက္ပါ။
အဆင့္ ( ၅ )။ ေနာက္တစ္မ်က္ႏွာမွာေတာ့ Notes Settings ေအာက္က Import a blog ဆိုတာကို click ထပ္ေပးပါ။
တကယ္လို႕ url ထည့္ၿပီး Start Importing ကို လုပ္ေဆာင္တဲ့ ေနရာမွာ တစ္ခုခု error ျဖစ္ခဲ့မယ္ ဆိုရင္ ခုေအာက္ေဖာ္ျပအတိုင္းလည္း ျပန္လည္ထည့္သြင္းၿပီး စမ္းသပ္ႏိုင္ပါတယ္။ http://yourblog.blogspot.com/feeds/posts/default
အဆင့္ ( ၇ )။ ေနာက္တစ္မ်က္ႏွာမွာေတာ့ Blog import လုပ္ဖို႕ Confirm ေပးလိုက္ပါ။
အဆင့္ ( ၈ )။ Confirm ေပးၿပီးသြားတဲ့ေနာက္မွာ ကၽြန္ေတာ္တို႕ Blog က posts ေတြ Facebook Fan Page ထဲကို import လုပ္ၿပီးသား ျဖစ္သြားပါလိမ့္မယ္။ ၿပီးသြားရင္ ေအာက္ေဖာ္ျပပါအတိုင္း Facebook Fan Page link ကို ျပန္ႏွိပ္ၿပီး မူလ Facebook Fan Page စာမ်က္ႏွာဆီ ျပန္သြားပါမယ္။
အဆင့္ ( ၉ )။ ခုဆိုရင္ ကၽြန္ေတာ္တို႕ Facebook Fan Page တစ္ခု ေအာင္ေအာင္ျမင္ျမင္ ဖန္တီးခဲ့ၿပီးပါၿပီ။ တကယ္လို႕ ကိုယ့္ရဲ႕ Facebook Fan Page မူလစာမ်က္ႏွာထဲက ကိုယ္မႀကိဳက္တဲ့ Discussions, Photos, Boxes တို႕ဆိုတာေတြ ျဖဳတ္ထုတ္ပစ္ခ်င္တယ္ဆိုရင္လည္း အဲ့ဒီ့ Tabs ေတြဆီသြားၿပီး remove လုပ္ပစ္ႏိုင္ပါတယ္။ ခု ေနာက္တစ္ဆင့္ အေနနဲ႕ ကၽြန္ေတာ္တို႕ရဲ႕ Facebook Fan Page ကို Box တစ္ခုအေနနဲ႕ ကိုယ့္ Blog မွာ ကိုယ္ ဘယ္လိုထည့္သြင္းမလဲ ဆိုတာ ဆက္ၿပီး ေဆြးေႏြးသြားပါမယ္။ ဒါကို လုပ္ေဆာင္ဖို႕အတြက္ ဒီေနရာကေန သြားပါ။ ဘယ္ဘက္ျခမ္းမွာ ရွိေနတဲ့ Menu ထဲမွာFanbox ဆိုတာကို ေရြးေပးပါ။ အဲလို ေရြးလုိက္တာနဲ႕ ညာဘက္ျခမ္းမွာ ဘယ္ Blog မွာ ထည့္သြင္းမွာလဲ ဆိုတာ Down arrow ကေန ေရြးခ်ယ္ေပးရပါမယ္။ ဒါကလည္း Google account တစ္ခုတည္းမွာ Blog ၂ ခု – ၃ ခု ဖန္တီးထားသူေတြ အတြက္ကို ေျပာတာပါ။ တစ္ခုတည္း ရွိသူေတြ အတြက္ေတာ့ default အေနနဲ႕ ေရြးခ်ယ္ေပးၿပီးသား ျဖစ္ေနပါလိမ့္မယ္။ ၿပီးရင္ ကိုယ့္ Fanbox မွာ ဘာေတြ ထည့္သြင္းခ်င္လဲ Include stream, Include fans … ဆိုတာေတြကို click ေပးခ်င္ေပး ျဖဳတ္ခ်င္ျဖဳတ္ ေရြးခ်ယ္ႏိုင္ပါတယ္။ အားလံုးၿပီးသြားရင္ေတာ့ Blogger သမားဆိုရင္ ေအာက္မွာ ေဖာ္ျပထားတဲ့ ( ၃ ) ခုထဲက Blogger ဆိုတာ ကလစ္ေပး။ Typepad သမားဆိုရင္ Typepad … ေနာက္တစ္ျခားဟာ ဆိုရင္လည္း တစ္ျခား စသျဖင့္ ေရြးခ်ယ္ေပးလိုက္ပါ။
တကယ္လို႕ Blogger ဆိုတာကို click ေပးလိုက္တယ္ ဆိုပါစို႕ ခုလို ဆက္လက္ျမင္ေတြ႕ရမွာ ျဖစ္ပါတယ္။
ဒီေနရာမွာ တစ္ခါတည္း ADD WIDGET ဆိုတာကို click ေပးၿပီး ကိုယ့္ Blog ဆီ install လုပ္လိုက္လို႕ ရသလို တစ္ျခား ျပင္ဆင္ခ်င္တာရွိေသးရင္လည္း အေသးစိတ္ ဒီေနရာမွာ ျပင္ဆင္ႏိုင္ပါေသးတယ္။ ခုမျပင္ခ်င္လည္း ေနာက္မွ Blogger ထဲမွာ ရွိတဲ့ Dashboard > Layout > Page elements ကေန ျပန္ၿပီး ျပင္ခ်င္လည္း ရပါေသးတယ္။ တကယ္လို႕ ဒီေနရာမွာ တစ္ခါတည္း ျပင္ဆင္ခ်င္သူေတြ အတြက္ကေတာ့ ေအာက္ေဖာ္ျပပါ ပံုအတိုင္း ဆက္ၿပီး လုပ္ေဆာင္ႏိုင္ပါတယ္။
ခုဆိုရင္ ကၽြန္ေတာ္တို႕ရဲ႕ Blog သို႕မဟုတ္ Websites အတြက္ Facebook Fan Page တစ္ခု ဖန္တီးခဲ့ၿပီးပါၿပီ။
ကၽြန္ေတာ္တို႕ Facebook Fan Page အတြက္ URL က ခုလို ပံုစံမ်ိဳး ပံုစံတူ ျဖစ္ေကာင္း ျဖစ္ေနႏိုင္ပါတယ္။http://www.facebook.com/pages/11Dreams/103313773045414. တကယ္လို႕ ကၽြန္ေတာ္တို႕မွာ fans အေရအတြက္ နဲနဲလည္း ရလာၿပီ ( အနည္းဆံုး ၂၅ ေယာက္ေလာက္ ) ဆိုရင္ေတာ့ ခုနက ေတြ႕ေနရတဲ့ URL အစား ခုလိုမ်ိဳး လွလွပပ URL ေနာက္တစ္ခု ကိုလည္း ေျပာင္းလဲ ဖန္တီးလို႕ ရပါေသးတယ္။ http://www.facebook.com/11Dreamsအဲလိုမ်ိဳး ကိုယ့္ FaceBook Fan Page အတြက္ usernames ေတြ ဖန္တီးႏိုင္ဖို႕ အတြက္ကေတာ့ ဒီေနရာကေန သြားလိုက္ပါ။ အဲကေန Set a username for your Pages ဆိုတာကို click ေပးၿပီး ကိုယ့္ Fan page အတြက္ စိတ္ႀကိဳက္လွလွပပ နာမည္ တစ္ခုကို ေရြးခ်ယ္ေပးလို႕ ရပါၿပီ။ တစ္ခုသိထားရမွာကေတာ့ တစ္ခါ ေရြးခ်ယ္ၿပီးသြားရင္ ေနာက္တစ္ခါ ထပ္ေျပာင္းလို႕ မရပါဘူး။ ဒါေၾကာင့္ ကိုယ့္စိတ္ႀကိဳက္ ျဖစ္မျဖစ္ ေသေသခ်ာခ်ာ သံုးသပ္ၿပီးမွ ေရြးခ်ယ္သင့္ပါတယ္။
အဆင့္ ( ၁၀ )။ Facebook Fan Page နဲ႕ ပတ္သတ္တဲ့ လုပ္ေဆာင္နည္း အဆင့္ဆင့္ကေတာ့ ဒီေလာက္ပါပဲ။ Facebook Fan Page တစ္ခု ဖန္တီးႏိုင္ဖို႕ Link ကို ထပ္မံေဖာ္ျပလိုက္ပါတယ္။
သင့္ Blog အတြက္ Facebook Fan Page ဖန္တီးရန္ေနရာ
မွတ္ခ်က္။ ဆက္စပ္ေနတဲ့ အေၾကာင္းအရာ တစ္ခု ထပ္ၿပီး ေဆြးေႏြးေပးပါဦးမယ္။ အဲတာကေတာ့ ကိုယ့္ Blog က ပို႕စ္ေတြ Facebook မွာ Updates အျမဲတမ္း ေဖာ္ျပေပးႏိုင္ဖို႕က ဒီအထက္မွာ ေဖာ္ျပခဲ့တဲ့ နည္းတစ္ခုတည္း ရွိတာလား ဆိုတဲ့ ေမးခြန္းပါ။
အေျဖ >> မဟုတ္ပါဘူး။ ကိုယ့္ Blog မွာ Post တစ္ခု Update ျဖစ္တိုင္း Auto Facebook Fan Page မွာ Update လုပ္ေပးမယ့္ တစ္ျခား Service ေတြ ရွိပါေသးတယ္။ ဥပမာ အေနနဲ႕ကေတာ့ Twitterfeed.com ပါ။ သူက Twitterfeed ဆိုၿပီး ေရးထားေပမယ့္ ေအာက္ကပံုထဲမွာ ကၽြန္ေတာ္ ေဖာ္ျပထားတဲ့ အတိုင္း Twitter မွာသာ မက Facebook မွာပါ ကိုယ့္ Blog မွာ post တစ္ခု update ျဖစ္တိုင္း ကိုယ့္ရဲ႕ သက္ဆိုင္ရာ Twitter account နဲ႕ Facebook Fan Page မွာ Auto update လုပ္ေပးပါတယ္။
ဒီအေၾကာင္းအရာကိုေတာ့ အေသးစိတ္ မေျပာခဲ့ေတာ့ပါဘူး။ စမ္းသပ္ၾကည့္ၾကပါ။ မခက္ခဲပါဘူး။ အားလံုးပဲ အဆင္ေျပၾကလိမ့္မယ္လို႕ ေမွ်ာ္လင့္မိပါတယ္။
Gmail ကေန ေဆာ့၀ဲေတြပို ့ခ်င္တဲ့အခါ ျပဳလုပ္နည္း
Gmailကေန ေဆာ့၀ဲေတြပို ့ခ်င္တဲ့အခါမွာ ပံုမွန္အတိုင္းဆို ပို ့လို ့မရပါဘူး အဲ့ေၾကာင့္ေဆာ့၀ဲေတြပို ့ခ်င္တဲ့အခါမွာ File extensions ကိုေျပာင္းျပီးပို ့ ရပါတယ္။တဖက္လူကအင္စေတာလုပ္ဖို ့အတြက္ ဖိုင္နာမည္ကို .exe ဆိုျပီး ျပန္ေျပာင္းမွသာ အဆင္ေျပမွာျပီးေတာ့ Gmail က 25MB အထိပဲ လက္ခံတာဆိုေတာ့ ၾကီးေနရင္ဖိုင္ခြဲဖို ့လိုပါတယ္။
အဲ့ေတာ့ 25 အထက္ပို ့ရင္အလုပ္ပိုမ်ားပါတယ္ Hosting link တစ္ခုခုမွာတင္လိုက္ျပီးေဒါင္းခိုင္းရင္လည္းရပါတယ္။
ပို ့နည္းေပါင္းမ်ားစြာရွိပါတယ္ သို ့ေသာ္လည္း ေမးကပိုခ်င္ရင္ေတာ့ မိမိေဆာ့၀ဲရဲ့ ဖိုင္နာမည္ကို ေျပာင္းလိုက္ပါ။
ေဆာ့၀ဲမွာ .exe နဲ ့ဆံုးေနတာေတြကို ဖိုင္နာမည္ mp3 ဘာညာသရကာေပးျပီးပို ့ရမွာပါ။
မေျပာင္းခင္လုပ္ရမွာရွိပါေသးတယ္ Folder Option မွာ သြားျပင္ရမွာ။Control pennel ထဲက သြားလုပ္ရင္လည္းရသလို အဆင္ေျပတဲ့ ေနရာကသြားပါ။
Folder option မွာ အမွန္ခ်စ္ျဖဳတ္ရမဲ့စာေလးက Hide extension for know file types ဆိုတာေလးပါ ျပီးရင္ Apply = ok
အဲ့တာဆိုရင္ Mail ထဲကေန attach file နဲ ့ပို ့ႏိုင္ျပီးျဖစ္ပါေၾကာင္း.........................။
မူရင္းလင့္ - http://hacking-class.blogspot.com/2011/07/how-to-send-exe
လယ္ေဝးသား ဆိုဒ္မွကူးယူမွ်ေဝပါသည္။



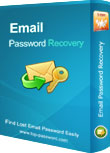























0 comments:
Post a Comment